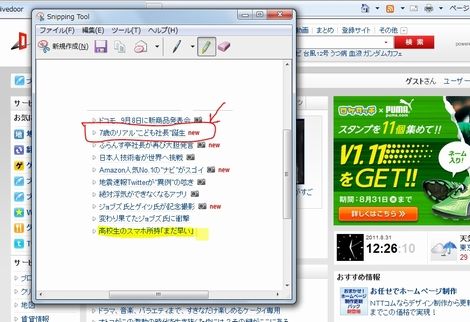 |
たとえばWebで情報集めをしていて、ちょっと気になる記事が見つかった場合、どうしているだろう。ブックマークに追加するのもいいが、時間が経って、内容が変わってしまったら元も子もない。“今”見ているこの画面を取っておきたいんだけどなぁ、というときは、必要な画面だけ切り抜いてしまってはどうだろう。こうしておけば、いつでも確認することができる。
■知っ得No.210 画面を切り取る「Snipping Tool」で情報をどんどん集めよう
情報収集の手段としてスクラップブックを利用する人も多い。新聞や雑誌で気になる記事を見つけたら、切り抜いてノートに貼り付ける方法だ。同じような情報の集め方がパソコンでも行える。
Windows 7には、「Snipping Tool」という画面をキャプチャしてくれるツールが標準で付いている。これを使えば、簡単に気になる画面を切り取ることができる。さらに、切り取った画面にペンで書き込んだり、強調したい部分に蛍光ペンでマーキングすることも可能だ。
●「Snipping Tool」で気になる情報だけを切り取る
まずは「Snipping Tool」を起動しよう。[スタート]-[すべてのプログラム]-[アクセサリ]-[Snipping Tool]を選択すればOKだ。Snipping Toolが起動し、画面をキャプチャできる状態になる(画面1)。
マウスをドラッグして切り取る範囲を指定しよう(画面2)。範囲を指定すると、画面が切り取られる(画面3)。なお、切り取る方法は、[自由形式の領域切り取り]、[四角形の領域切り取り][ウィンドウの領域切り取り][全画面領域切り取り]の4つの方法から選択することができる。[新規作成]の右側の[▼]をクリックして切り替えることができるので、覚えておこう。
●切り取った画面に書き込む
[ペン]をクリックすれば、切り取った画面にマウスで線を書き込むことができる(画面4)。ペンの色や形状は変更することもできるので、書き込む内容によって変えたりしてもいいだろう。また、背景の画像を消すことなく、ある部分を強調して見せたいのなら、[蛍光ペン]を利用しよう(画面5)。
画像はPNGやGIF、JPGといった形式で保存することができるほか、[切り取り領域の送信]をクリックすれば、すぐにメールで送ることもできる。気になる情報を見つけたとき、すぐに友達に知らせることも可能だ。
編集部:池田利夫+岡本奈知子(ジャムハウス)
制作編集:エヌプラス
Copyright 2011 livedoor. All rights reserved.
■ITライフハック
■ITライフハック Twitter
■「知っ得!虎の巻」ブログ
■【知っ得!虎の巻】の記事をもっとみる
・何度も更新したドキュメントを以前の状態に戻したい
・書類の作成時間を3割削減!Excelのショートカット術
・片付け嫌いの人ほど実は得する!Windows 7スタートメニューの使い方
・海外との取り引きで役立つ!ダブル時計表示を活用しよう
・次にすることがすぐわかる!付箋をToDo代わりに活用する技
情報収集の手段としてスクラップブックを利用する人も多い。新聞や雑誌で気になる記事を見つけたら、切り抜いてノートに貼り付ける方法だ。同じような情報の集め方がパソコンでも行える。
Windows 7には、「Snipping Tool」という画面をキャプチャしてくれるツールが標準で付いている。これを使えば、簡単に気になる画面を切り取ることができる。さらに、切り取った画面にペンで書き込んだり、強調したい部分に蛍光ペンでマーキングすることも可能だ。
●「Snipping Tool」で気になる情報だけを切り取る
まずは「Snipping Tool」を起動しよう。[スタート]-[すべてのプログラム]-[アクセサリ]-[Snipping Tool]を選択すればOKだ。Snipping Toolが起動し、画面をキャプチャできる状態になる(画面1)。
 |
| 画面1 Snipping Toolが起動した。背面の画面が薄く表示され、すぐにキャプチャできる状態になっている。 |
マウスをドラッグして切り取る範囲を指定しよう(画面2)。範囲を指定すると、画面が切り取られる(画面3)。なお、切り取る方法は、[自由形式の領域切り取り]、[四角形の領域切り取り][ウィンドウの領域切り取り][全画面領域切り取り]の4つの方法から選択することができる。[新規作成]の右側の[▼]をクリックして切り替えることができるので、覚えておこう。
 |
| 画面2 マウスをドラッグして切り取る範囲を指定する。切り取り方は、別の方法を選択することも可能だ。 |
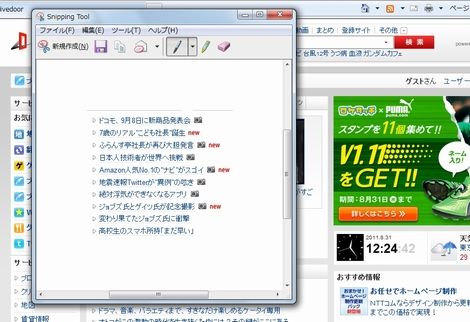 |
| 画面3 画面が切り取られ、Snipping Toolに表示された。 |
●切り取った画面に書き込む
[ペン]をクリックすれば、切り取った画面にマウスで線を書き込むことができる(画面4)。ペンの色や形状は変更することもできるので、書き込む内容によって変えたりしてもいいだろう。また、背景の画像を消すことなく、ある部分を強調して見せたいのなら、[蛍光ペン]を利用しよう(画面5)。
 |
| 画面4 [ペン]をクリックし、マウスでなぞることで書き込みが行える。間違えた場合は[消しゴム]をクリックして削除したい線をクリックしよう。 |
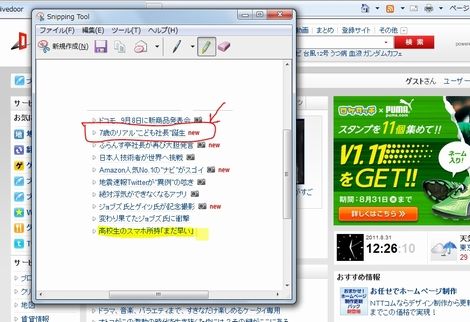 |
| 画面5 [蛍光ペン]をクリックし、マウスをドラッグすると、蛍光ペンで書いたように、下の文字が見えるような状態で強調することができる。 |
画像はPNGやGIF、JPGといった形式で保存することができるほか、[切り取り領域の送信]をクリックすれば、すぐにメールで送ることもできる。気になる情報を見つけたとき、すぐに友達に知らせることも可能だ。
編集部:池田利夫+岡本奈知子(ジャムハウス)
制作編集:エヌプラス
Copyright 2011 livedoor. All rights reserved.
■ITライフハック
■ITライフハック Twitter
■「知っ得!虎の巻」ブログ
■【知っ得!虎の巻】の記事をもっとみる
・何度も更新したドキュメントを以前の状態に戻したい
・書類の作成時間を3割削減!Excelのショートカット術
・片付け嫌いの人ほど実は得する!Windows 7スタートメニューの使い方
・海外との取り引きで役立つ!ダブル時計表示を活用しよう
・次にすることがすぐわかる!付箋をToDo代わりに活用する技



























































 ITライフハック代表
ITライフハック代表