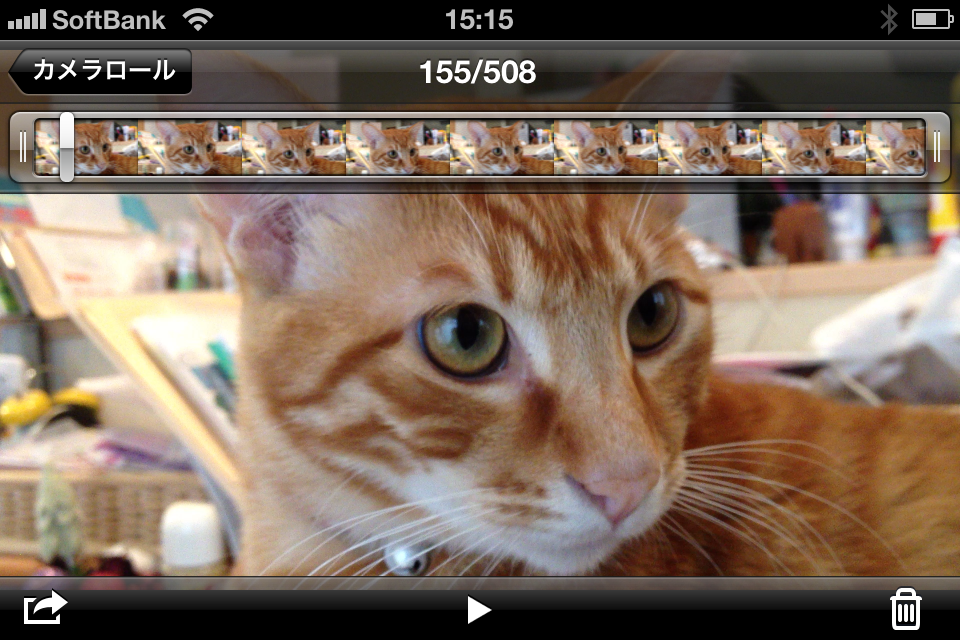 |
iPhone 4Sを使えば、高品質な動画を手軽に撮影できる。家族旅行や友達とのパーティーなどを撮影して楽しめるのはもちろん、ビジネスでも作業現場やイベント会場の記録映像を残せる。
撮影の際、イベントの開始までに時間がかかったり、終了した後にムダな映像を撮ってしまったりということはありがち。こうした映像があると、見る人を飽きさせるしムダな時間を過ごさせることになる。iPhoneでは、撮影した直後にムダな部分をトリミング(カット)できる。
知っ得No.276 iPhone動画の再生画面でトリミングする
iPhoneの動画再生画面では、ムダな部分を切り取るトリミングの作業が行える。まずは、カメラロールから撮影済みの動画を選択しよう。続いて、iPhoneの動画再生画面をタップすると、画面の上側に動画の流れを見せる「フレームビューア」が表示される。フレームビューアの開始位置と終了位置をドラッグすることで、トリミング位置を決められる(画面1、画面2)。
iPhoneの再生画面でできる編集作業はここまでだが、個別の動画ファイルをムダなく見せるには十分効果的だ。さらに、高度な編集作業を行うには、iMovieなどのアプリをインストールしたり、パソコンに動画を取り込んだりして作業することになる。その場合にも、あらかじめiPhone上でムダ部分がトリミングされていれば、作業がスムーズになる。
編集部:池田利夫+岡本奈知子(ジャムハウス)
制作編集:エヌプラス
Copyright 2012 livedoor. All rights reserved.
■PC便利技が満載!「知っ得!虎の巻」ブログ
■ITライフハック
■ITライフハック Twitter
■の記事をもっとみる
・Excelで8桁の数字をまとめて日付データにする
・Word書類の余白が空きすぎてカッコ悪いときに調整する方法
・Excelの新規ファイルにムダなシートを作らない
・ウェブページのイメージを丸ごと取り込むワザ
・Excel表の必要な範囲を手早く確実に選択する
 PowerBank USBモバイル大容量バッテリー5000mAh 2ポートUSB出力 MP-5000【PSE認証 スマートフォン充電対応】
PowerBank USBモバイル大容量バッテリー5000mAh 2ポートUSB出力 MP-5000【PSE認証 スマートフォン充電対応】
powerbank
販売元:Amazon.co.jp
クチコミを見る
iPhoneの動画再生画面では、ムダな部分を切り取るトリミングの作業が行える。まずは、カメラロールから撮影済みの動画を選択しよう。続いて、iPhoneの動画再生画面をタップすると、画面の上側に動画の流れを見せる「フレームビューア」が表示される。フレームビューアの開始位置と終了位置をドラッグすることで、トリミング位置を決められる(画面1、画面2)。
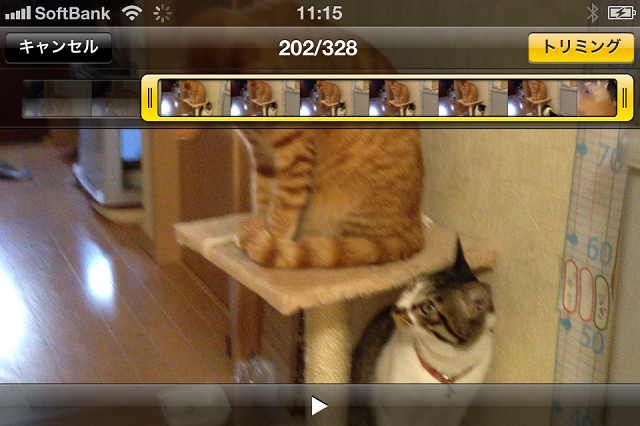 |
| 画面1 フレームビューアの開始位置を右方向にドラッグすると、開始位置をトリミングできる。下の画面でトリミング位置を確認できるので、行き過ぎたと思ったら逆方向に戻そう。 |
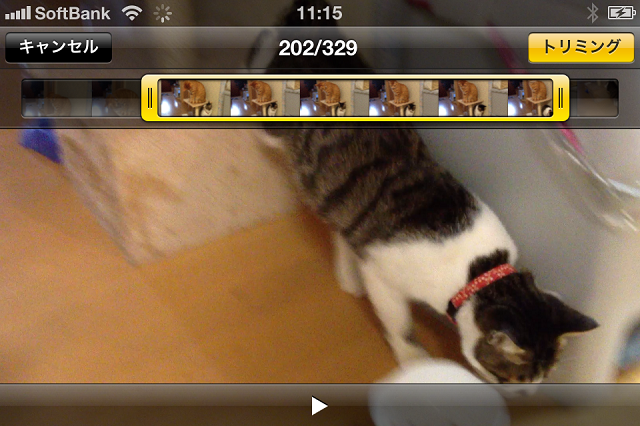 |
| 画面2 終了部分を左方向にドラッグすると、終了部分のトリミングができる。思った位置までトリミングできたら、右上の[トリミング]ボタンをタップする。 |
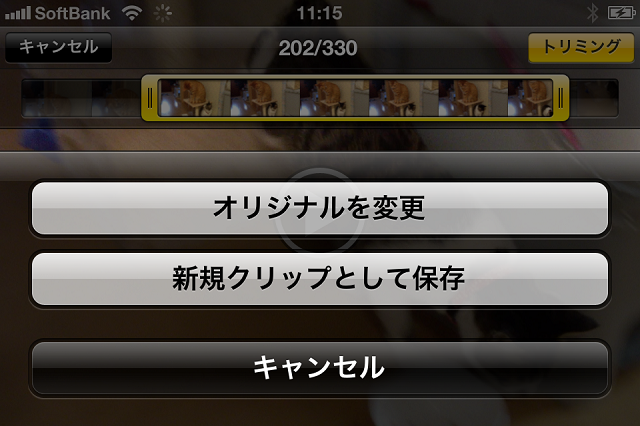 |
| 画面3 元の動画を残しておきたいなら、[新規クリップとして保存]をタップ。トリミング後の動画が別ファイルとして保存される。残す必要がないなら、[オリジナルを変更]をタップする。 |
iPhoneの再生画面でできる編集作業はここまでだが、個別の動画ファイルをムダなく見せるには十分効果的だ。さらに、高度な編集作業を行うには、iMovieなどのアプリをインストールしたり、パソコンに動画を取り込んだりして作業することになる。その場合にも、あらかじめiPhone上でムダ部分がトリミングされていれば、作業がスムーズになる。
編集部:池田利夫+岡本奈知子(ジャムハウス)
制作編集:エヌプラス
Copyright 2012 livedoor. All rights reserved.
■PC便利技が満載!「知っ得!虎の巻」ブログ
■ITライフハック
■ITライフハック Twitter
■の記事をもっとみる
・Excelで8桁の数字をまとめて日付データにする
・Word書類の余白が空きすぎてカッコ悪いときに調整する方法
・Excelの新規ファイルにムダなシートを作らない
・ウェブページのイメージを丸ごと取り込むワザ
・Excel表の必要な範囲を手早く確実に選択する
 PowerBank USBモバイル大容量バッテリー5000mAh 2ポートUSB出力 MP-5000【PSE認証 スマートフォン充電対応】
PowerBank USBモバイル大容量バッテリー5000mAh 2ポートUSB出力 MP-5000【PSE認証 スマートフォン充電対応】powerbank
販売元:Amazon.co.jp
クチコミを見る



























































 ITライフハック代表
ITライフハック代表