 |
Windowsの起動と同時に読み込まれる各種サービスやプログラムが原因でシステムが不安定になっているようなケースでは、スタートアップをチェックして自動実行される不要なアプリケーションやサービスを停止させると不具合が解消することがある。そんなときに便利なのがこの「Autoruns」だ。
このAutorunsの凄いところは、各カテゴリーでスタートアップがタブによって区別されているところだ。実に多くのプログラムやサービスがWindowsの起動と同時に読み込まれている。
たとえば以前使用していたプリンター関連のドライバが使わなくなった現在でも読み込まれていたり、過去に使用していた無線LANアダプター関連のユーティリティやドライバ、グラフィックカード用の常駐ツール、携帯電話関連のドライバといった「今では使わなくなった」系のドライバやサービスが残ってしまっていることがよくある(図1)。
こうした、いわば“ゴミ”を直接見て、そしてスタートアップから簡単に取り除くことができる。スタートアップから削除するには、該当するプログラムやドライバ、サービスを右クリックして「Delete」を選ぶと削除される。重要なモノも同様に削除できてしまうため左側のチェックボックスを外して再起動して不具合がないかを確認するといい(図2)。
また右クリックメニューにはProcess Explorerという言葉が見えるが、ここでProcess Explorerを選ぶと、Process Explorerが起動していれば該当するコンポーネントのプロパティを呼び出せるようになっている(図3)。どの程度のメモリー消費量だったり優先度であったりといったことが連携してチェックできるようになっている。組み合わせて使うことでより細かなカスタマイズやメンテナンスができるだろう。
■Autorunsのダウンロードと解説
■Windows Sysinternals TechCenter
■ITライフハック
■ITライフハック Twitter
■【PC快適術】の記事をもっと見る
・タスクマネージャーよさらば! プロセスが手に取るようにわかる「Process Explorer」【PC快適術】
・不便なブックマークよさよなら! 俺はライフリストでブクマを管理するぜ!【PC快適術】
・トラブル解決に役立つMSのサイト!Windows Sysinternals TechCenter【PC快適術】
・快適化前に最低限しておきたい設定【PC快適術】

ソースネクスト 驚速 for Windows 7 新価格
クチコミを見る
たとえば以前使用していたプリンター関連のドライバが使わなくなった現在でも読み込まれていたり、過去に使用していた無線LANアダプター関連のユーティリティやドライバ、グラフィックカード用の常駐ツール、携帯電話関連のドライバといった「今では使わなくなった」系のドライバやサービスが残ってしまっていることがよくある(図1)。
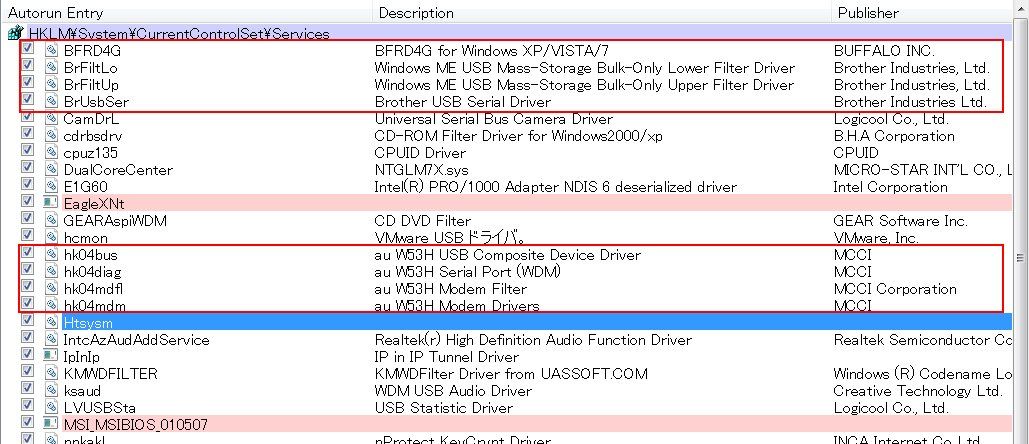 |
| 図1■このように現在では利用していないデバイス(プリンターや携帯電話)のドライバ類が読み込まれていることがある |
こうした、いわば“ゴミ”を直接見て、そしてスタートアップから簡単に取り除くことができる。スタートアップから削除するには、該当するプログラムやドライバ、サービスを右クリックして「Delete」を選ぶと削除される。重要なモノも同様に削除できてしまうため左側のチェックボックスを外して再起動して不具合がないかを確認するといい(図2)。
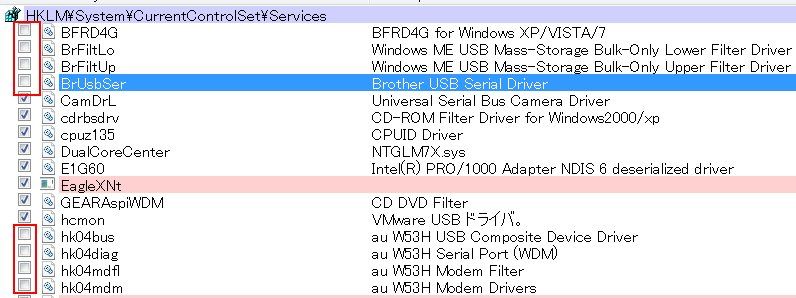 |
| 図2■ドライバの先頭部分にあるチェックボックスのチェックを外すと起動時に読み込ませないようにすることができる |
また右クリックメニューにはProcess Explorerという言葉が見えるが、ここでProcess Explorerを選ぶと、Process Explorerが起動していれば該当するコンポーネントのプロパティを呼び出せるようになっている(図3)。どの程度のメモリー消費量だったり優先度であったりといったことが連携してチェックできるようになっている。組み合わせて使うことでより細かなカスタマイズやメンテナンスができるだろう。
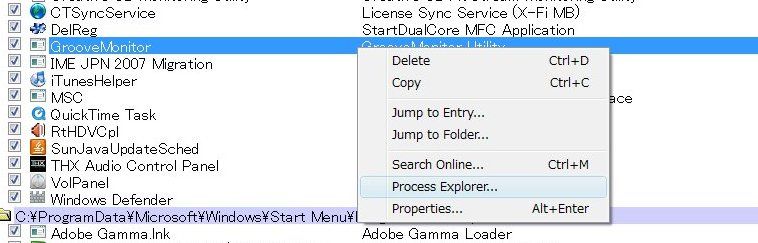 |
| 図3■右クリックメニューにある「Process Explorer」。Process Explorerが起動しているときにこれを選ぶと該当するコンポーネントのプロパティを呼び出すことができる。 |
■Autorunsのダウンロードと解説
■Windows Sysinternals TechCenter
■ITライフハック
■ITライフハック Twitter
■【PC快適術】の記事をもっと見る
・タスクマネージャーよさらば! プロセスが手に取るようにわかる「Process Explorer」【PC快適術】
・不便なブックマークよさよなら! 俺はライフリストでブクマを管理するぜ!【PC快適術】
・トラブル解決に役立つMSのサイト!Windows Sysinternals TechCenter【PC快適術】
・快適化前に最低限しておきたい設定【PC快適術】

ソースネクスト 驚速 for Windows 7 新価格
クチコミを見る



























































 ITライフハック代表
ITライフハック代表