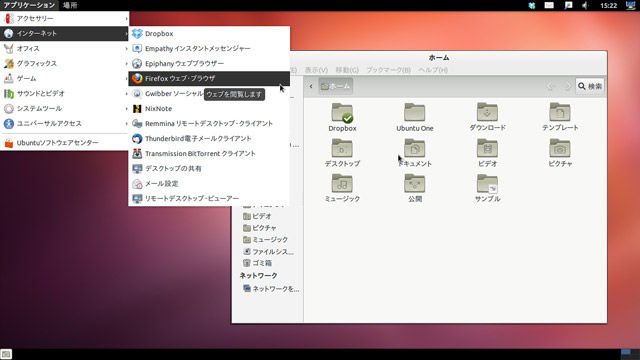 |
これまで述べてきたように、Ubuntu(ウブントゥ)のデスクトップ環境は非常によくできており、Linuxディストリビューションとしてはハードルがかなり低い。
とはいえ、MacOS Xに似たその使いこなしに違和感をおぼえるユーザーも多いだろう。このようなとき、柔軟性の高いLinuxでは、外観を大きく、しかも簡単に変更できる。
■「Unity」はタッチ式デバイスを意識
Ubuntuをインストールするとあらわれるデスクトップは、「Unity」(ユニティ)というユーザーインターフェイスである。使ってみれば分かるが、左側に並ぶアプリケーションランチャーやアプリを一覧表示する「Dashホーム」、メニューがツールバーに表示されるなど、外観はMacOS Xに非常によく似ている。
「Dashホーム」は典型的だが、実は、Unityはタッチ式デバイスでも使えることを意識したもの。このため、メニューを順にたどってアプリケーションを起動するというような、古くからWindowsで慣れ親しんできた使い方が困難なのだ。
では、どうしたらいいのか。
■複数ある、Linuxのデスクトップ環境
実は、Linux向けには複数のデスクトップ環境が開発されており、それらを切り替えて使うことができる。代表的なのは、GNOME(グノーム)とKDE(ケーディーイー)で、それぞれに専用のファイルマネージャやターミナル(端末エミュレータ)、テキストエディタなどが搭載されている。
Ubuntuで標準のUnityは、実は、GNOME向けに独自に開発されたシェルである。GNOME標準のシェルは「GNOME Shell」で、Unityとは異なる。だが、Windowsユーザーには、KDEかGNOME Shellの方がなじみやすいだろう。
KDEのインストールはやや面倒なので、ここではGNOME Shellを使う方法を解説しよう。
■コマンド入力でインストール
GNOME Shellを使うには、以下のコマンドを入力する。途中でパスワードを入力する必要があるのと、ディスプレイマネージャを選択するダイアログが表示されるが標準のままでよい。
$ sudo apt-get install gnome-core gnome-games gnome-documents gnome-packagekit gnome-video-effects hamster-applet gnome-sushi gnome-doc-utils evolution
インストール終了後に再起動すると、ログイン画面でシェルを選択できるようになっているはずだ。よりWindowsライクに使いたければ、「GNOME(Classic)」を選ぼう。
GNOME(Classic)では、上部ツールバーの左側に「アプリケーション」と「場所」が表示される。アプリケーションでは、ツリー式にたどっていくことでアプリを起動できる。場所は、ホームフォルダ内のフォルダが一覧表示される。下部のツールバーには、開いているフォルダなどタスクが表示される。また、メニューも各ウィンドウごとに独立する。これで、ぐっとWindowsライクな操作ができるようになる。
Linuxの柔軟性の高さは、使うほどに実感できるものだ。この「ワナ」にはまると、なかなか抜け出せないことは請け合いだ。
■Ubuntu Japanese Team
大島克彦@katsuosh[digi2(デジ通)]
digi2は「デジタル通」の略です。現在のデジタル機器は使いこなしが難しくなっています。
皆さんがデジタル機器の「通」に近づくための情報を、皆さんよりすこし通な執筆陣が提供します。
■ITライフハック
■ITライフハックTwitter
■デジ通の記事をもっと見る
・UbuntuでOffice互換ソフトを使う OpenOfficeをめぐるあれこれ
・便利と危険は背中合わせ!BIOSロックでデータ盗み取りを防げ
・GoogleによるIM「Mozc」を使う Ubuntuの日本語入力を改善
・非公式アプリでも結構イケる! UbuntuでもEvernoteが使える
・DVD起動でもアプリが使える 便利なUbuntuの使い方
Ubuntuをインストールするとあらわれるデスクトップは、「Unity」(ユニティ)というユーザーインターフェイスである。使ってみれば分かるが、左側に並ぶアプリケーションランチャーやアプリを一覧表示する「Dashホーム」、メニューがツールバーに表示されるなど、外観はMacOS Xに非常によく似ている。
「Dashホーム」は典型的だが、実は、Unityはタッチ式デバイスでも使えることを意識したもの。このため、メニューを順にたどってアプリケーションを起動するというような、古くからWindowsで慣れ親しんできた使い方が困難なのだ。
では、どうしたらいいのか。
■複数ある、Linuxのデスクトップ環境
実は、Linux向けには複数のデスクトップ環境が開発されており、それらを切り替えて使うことができる。代表的なのは、GNOME(グノーム)とKDE(ケーディーイー)で、それぞれに専用のファイルマネージャやターミナル(端末エミュレータ)、テキストエディタなどが搭載されている。
Ubuntuで標準のUnityは、実は、GNOME向けに独自に開発されたシェルである。GNOME標準のシェルは「GNOME Shell」で、Unityとは異なる。だが、Windowsユーザーには、KDEかGNOME Shellの方がなじみやすいだろう。
KDEのインストールはやや面倒なので、ここではGNOME Shellを使う方法を解説しよう。
■コマンド入力でインストール
GNOME Shellを使うには、以下のコマンドを入力する。途中でパスワードを入力する必要があるのと、ディスプレイマネージャを選択するダイアログが表示されるが標準のままでよい。
$ sudo apt-get install gnome-core gnome-games gnome-documents gnome-packagekit gnome-video-effects hamster-applet gnome-sushi gnome-doc-utils evolution
インストール終了後に再起動すると、ログイン画面でシェルを選択できるようになっているはずだ。よりWindowsライクに使いたければ、「GNOME(Classic)」を選ぼう。
GNOME(Classic)では、上部ツールバーの左側に「アプリケーション」と「場所」が表示される。アプリケーションでは、ツリー式にたどっていくことでアプリを起動できる。場所は、ホームフォルダ内のフォルダが一覧表示される。下部のツールバーには、開いているフォルダなどタスクが表示される。また、メニューも各ウィンドウごとに独立する。これで、ぐっとWindowsライクな操作ができるようになる。
Linuxの柔軟性の高さは、使うほどに実感できるものだ。この「ワナ」にはまると、なかなか抜け出せないことは請け合いだ。
■Ubuntu Japanese Team
大島克彦@katsuosh[digi2(デジ通)]
digi2は「デジタル通」の略です。現在のデジタル機器は使いこなしが難しくなっています。
皆さんがデジタル機器の「通」に近づくための情報を、皆さんよりすこし通な執筆陣が提供します。
■ITライフハック
■ITライフハックTwitter
■デジ通の記事をもっと見る
・UbuntuでOffice互換ソフトを使う OpenOfficeをめぐるあれこれ
・便利と危険は背中合わせ!BIOSロックでデータ盗み取りを防げ
・GoogleによるIM「Mozc」を使う Ubuntuの日本語入力を改善
・非公式アプリでも結構イケる! UbuntuでもEvernoteが使える
・DVD起動でもアプリが使える 便利なUbuntuの使い方



























































 ITライフハック代表
ITライフハック代表