 |
Windows 7時代にも紹介したことがあるが、Windows 8を従来のWindowsにより近づけて自分好みの使いやすい操作性にカスタマイズしたいというのであれば、最低限これだけはしないといけない設定を解説しよう。たとえばシステムに関わるファイルも含めてすべてのファイルを表示させているかといった点が重要だ。
さらに具体的に言うなら「システム関連や隠しファイルを含め、すべての種類のファイルが表示できるようになっているか?」と「ファイルの拡張子が表示できる設定になっているか?」「システム関連のフォルダを参照できるように設定しているか?」といった部分である。こうした設定が、なされていないとシステム関連のトラブル時にシステムフォルダは見えなかったり、イザというときの対応ができなかったりする。
■フォルダーオプションを呼び出して細かな設定を行う
まずはコンピューターを開く。エクスプローラーが呼び出されるので左ペインのコンピューターが選択されている状態にすると「プロパティ」が見えるので、それをクリックする。またはコントロールパネルにある「フォルダー オプション」をクリックする。
フォルダーオプションが出てきたら「表示」タブに移動して、その枠内にある「詳細設定」の項目で「隠しファイル、隠しフォルダー、および隠しドライブを表示する」にチェックを入れる。
詳細設定の項目を最下部までスクロールさせたら、最後の3項目のうち「登録されているファイルの拡張子は表示しない」のチェックを“外す”。「別のプロセスでフォルダーウィンドウを開く」にチェックを“入れる”。
「保護されたオペレーティングシステムファイルを表示しない(推奨)」のチェックを“外す”。このとき「警告」と書かれたメッセージボックスが表示されるので「はい」をクリックしよう。
以上の設定を行ったら「適用」をクリックして「OK」をクリックすればOKだ。
■ITライフハック
■ITライフハック Twitter
■ITライフハック Facebook

Microsoft Windows 8 Pro 発売記念優待版 (XP・Vista・7からのアップグレード専用:2013年1月31日まで)
まずはコンピューターを開く。エクスプローラーが呼び出されるので左ペインのコンピューターが選択されている状態にすると「プロパティ」が見えるので、それをクリックする。またはコントロールパネルにある「フォルダー オプション」をクリックする。
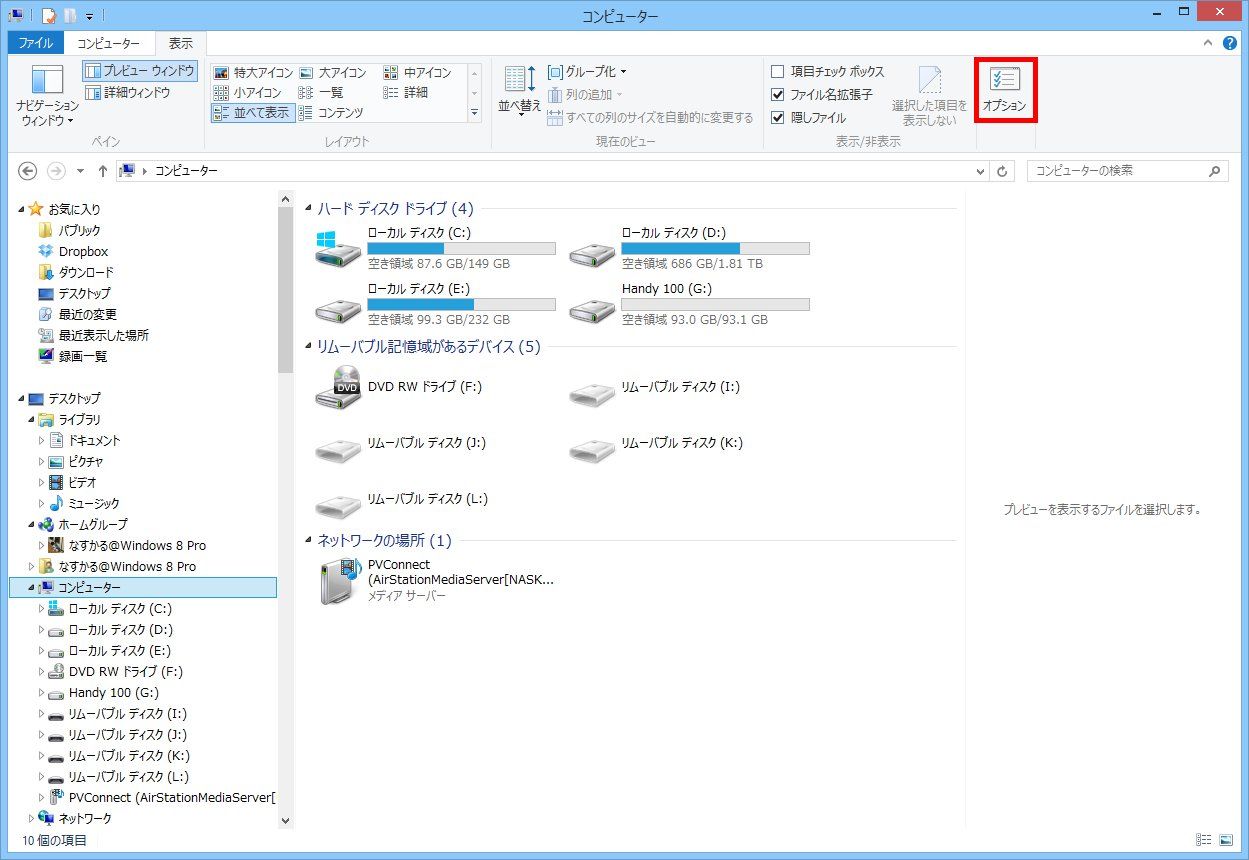 |
| エクスプローラーを呼び出したら左ペインのコンピューターが選択されている状態で「オプション」をクリックする。 |
 |
| コントロールパネルにある「フォルダー オプション」をクリックしても呼び出せる。 |
フォルダーオプションが出てきたら「表示」タブに移動して、その枠内にある「詳細設定」の項目で「隠しファイル、隠しフォルダー、および隠しドライブを表示する」にチェックを入れる。
 |
| 「詳細設定」の項目で「隠しファイル、隠しフォルダー、および隠しドライブを表示する」にチェックを入れる |
詳細設定の項目を最下部までスクロールさせたら、最後の3項目のうち「登録されているファイルの拡張子は表示しない」のチェックを“外す”。「別のプロセスでフォルダーウィンドウを開く」にチェックを“入れる”。
 |
| 3項目のうち「登録されているファイルの拡張子は表示しない」はチェックを“外す”。「別のプロセスでフォルダーウィンドウを開く」にチェックを“入れる”。「保護されたオペレーティングシステムファイルを表示しない(推奨)」のチェックを“外す” |
「保護されたオペレーティングシステムファイルを表示しない(推奨)」のチェックを“外す”。このとき「警告」と書かれたメッセージボックスが表示されるので「はい」をクリックしよう。
 |
| 「警告」と書かれたメッセージボックスが表示されるので「はい」をクリックする。 |
以上の設定を行ったら「適用」をクリックして「OK」をクリックすればOKだ。
■ITライフハック
■ITライフハック Twitter
■ITライフハック Facebook

Microsoft Windows 8 Pro 発売記念優待版 (XP・Vista・7からのアップグレード専用:2013年1月31日まで)



























































 ITライフハック代表
ITライフハック代表