 |
社外スタッフが参加するプロジェクトの書類を作成したり、複数の支社間で報告書を作成したりする時、参加者がそれぞれ別の場所にいると、作業がなかなかスムーズに進まない。
ある参加者がOKでも、別の参加者からはNGが出るなんてことはザラだ。調整役はそのたびに書類を直して送ってと右往左往してしまう。
そんなとき、1つのファイルにどこからでもアクセスできるようにしておくと、全員が同じ情報を共有しながら作業できるから、進行がスムーズになる。
■知っ得 No.0189 プロジェクトの参加者全員でOfficeドキュメントを共有して編集する
ビジネスで利用する機会が多いOfficeドキュメントは、離れた場所にいる参加者同士で簡単に共有できる。高額なシステムやソフトウェアを導入する必要はなく、手元にあるExcelやWord、PowerPointと、Googleが提供する無料ツールを組み合わせるだけで実現することが可能だ。
無料の「Google Cloud Connect for Microsoft Office」をダウンロードしてインストールすると、Officeソフトにアドインが追加される。ファイルを作成したら、[同期]ボタンをクリックするだけでウェブ上のGoogleドキュメント領域に、ファイルをアップロードできるのだ。このファイルは、複数の参加者で共有することが可能だ。プロジェクトの参加者がそれぞれ編集して同期すれば、常に最新のファイルへアクセス可能になる。
●「Google Cloud Connect for Microsoft Office」を使う準備
「Google Cloud Connect for Microsoft Office」を利用するため、まずはGoogleの提供サイト(http://tools.google.com/dlpage/cloudconnect)から、プログラムをダウンロードして、インストールしておこう。完了すると、Excel、Word、PowerPointにアドインが追加されて、編集画面の上に[Google Cloud Connect]のバーが表示される(画面1)。ここからログインして利用を開始できる。
サービスを利用するには、事前にGoogleアカウントの取得が必要だ。すでにGmailなどのサービスを使っているなら、アカウントがそのまま利用できるし、まだの場合には無料で新規に取得できる(画面2)。ログインしたらアクセスを許可し(画面3)、ファイルの同期方法などを設定すると準備完了(画面4)。Excel、Word、PowerPointのいずれかのアプリでログインしておけば、以降は他のアプリでもサービスを利用できる。
●作成したドキュメントファイルを参加者間で共有する
同期方法で[手動]を選んでいる場合、Officeソフトでファイルを作成したら、[Google Cloud Connect]バーの[同期]ボタンをクリックしよう(画面5)。これだけの操作でファイルをウェブ上にアップロードできる。続いて、ファイルを共有する相手を設定しておこう(画面6)。特定のユーザーだけにメールで通知して公開できるので、第三者に勝手に見られる心配はない(画面7)。また、共有方法では編集の権限を設定することも可能だ(画面8)。
プロジェクトの参加者には、メールでファイル共有の案内が届けられる(画面9)。メール文中のリンクをクリックすれば、ファイルにアクセスしてダウンロードすることが可能だ(画面10)。各参加者もアドインを導入済みなら、ただちにファイルを閲覧・編集して、オンラインのファイルと同期できる(画面11)。同期の際には、既存のファイルを更新するのか新規ドキュメントとして保存するかを指定する(画面12)。
ファイルを更新した後から、やっぱり以前の状態に戻したいと思うこともあるだろう。そんなときには、履歴を呼び出すことができるから安心だ(画面13)(画面14)。
Google Cloud Connect for Microsoft Officeにより、ファイルの共有、更新の作業が驚くほど迅速化できる。新規にツールを導入するわけではなく、既に使い慣れているOfficeソフトがそのまま使えるところもうれしい。マイクロソフトも、SkyDriveを利用してファイル同期のサービスを提供しているが、既にGmailを利用するなど周囲にGoogleアカウントの登録者が多いなら、こちらのサービスのほうがスムーズに導入できそうだ。
編集部:池田利夫+岡本奈知子(ジャムハウス)
制作編集:エヌプラス
Copyright 2011 livedoor. All rights reserved.
■ITライフハック
■ITライフハック Twitter
■【知っ得!虎の巻】をもっとみる
・表作成の悩みを一気に解消!Excelで誰もが驚く表を徹底解説
・企画に強いビジネスマンになれる!情報収集の達人になるPC裏技
・お洒落なガジェットでPCが変わる!デスクトップが見違えるPC裏技
・ビジネス文書のアピール力を強化!Excelのグラフを美しく魅せる技
・書類の作成時間を大幅削減できる!ビジネスを支援する無料ツール3連発
 いまさら聞けないパソコン活用術 疑問やトラブルを自分の力で解決する技を身につけよう (サイエンス・アイ新書 26)
いまさら聞けないパソコン活用術 疑問やトラブルを自分の力で解決する技を身につけよう (サイエンス・アイ新書 26)
著者:大崎 誠
ソフトバンククリエイティブ(2007-07-18)
おすすめ度:
販売元:Amazon.co.jp
クチコミを見る
ビジネスで利用する機会が多いOfficeドキュメントは、離れた場所にいる参加者同士で簡単に共有できる。高額なシステムやソフトウェアを導入する必要はなく、手元にあるExcelやWord、PowerPointと、Googleが提供する無料ツールを組み合わせるだけで実現することが可能だ。
無料の「Google Cloud Connect for Microsoft Office」をダウンロードしてインストールすると、Officeソフトにアドインが追加される。ファイルを作成したら、[同期]ボタンをクリックするだけでウェブ上のGoogleドキュメント領域に、ファイルをアップロードできるのだ。このファイルは、複数の参加者で共有することが可能だ。プロジェクトの参加者がそれぞれ編集して同期すれば、常に最新のファイルへアクセス可能になる。
●「Google Cloud Connect for Microsoft Office」を使う準備
「Google Cloud Connect for Microsoft Office」を利用するため、まずはGoogleの提供サイト(http://tools.google.com/dlpage/cloudconnect)から、プログラムをダウンロードして、インストールしておこう。完了すると、Excel、Word、PowerPointにアドインが追加されて、編集画面の上に[Google Cloud Connect]のバーが表示される(画面1)。ここからログインして利用を開始できる。
サービスを利用するには、事前にGoogleアカウントの取得が必要だ。すでにGmailなどのサービスを使っているなら、アカウントがそのまま利用できるし、まだの場合には無料で新規に取得できる(画面2)。ログインしたらアクセスを許可し(画面3)、ファイルの同期方法などを設定すると準備完了(画面4)。Excel、Word、PowerPointのいずれかのアプリでログインしておけば、以降は他のアプリでもサービスを利用できる。
 |
| 画面1 インストールの完了後、Officeソフトを起動すると、編集画面の上にバーが表示されている。右端の[ログイン]ボタンをクリックしよう。 |
 |
| 画面2 メールアドレス、パスワードを入力して、[ログイン]をクリックする。アカウントを持っていなければ、新規に[お申し込み]しよう。 |
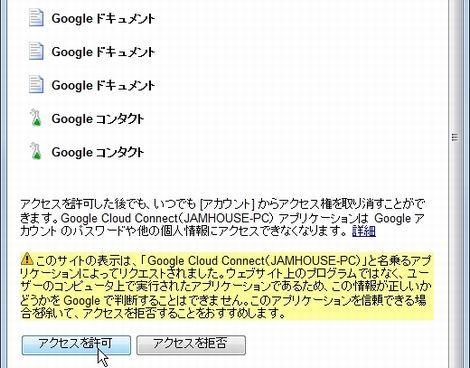 |
| 画面3 [アクセスを許可]をクリックして、サービスを利用開始する。 |
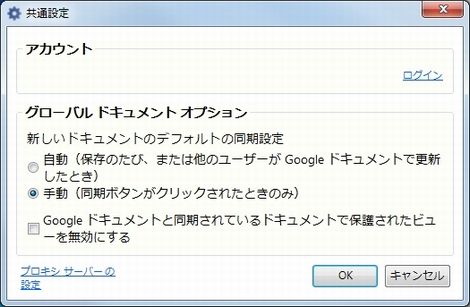 |
| 画面4 同期の方法では、ファイル保存時に[自動]で同期する方法か、[同期]ボタンをクリックして[手動]で同期する方法が選択できる。 |
●作成したドキュメントファイルを参加者間で共有する
同期方法で[手動]を選んでいる場合、Officeソフトでファイルを作成したら、[Google Cloud Connect]バーの[同期]ボタンをクリックしよう(画面5)。これだけの操作でファイルをウェブ上にアップロードできる。続いて、ファイルを共有する相手を設定しておこう(画面6)。特定のユーザーだけにメールで通知して公開できるので、第三者に勝手に見られる心配はない(画面7)。また、共有方法では編集の権限を設定することも可能だ(画面8)。
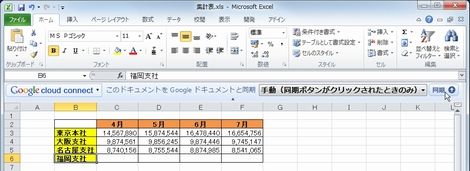 |
| 画面5 ファイルを作成したら、[Google Cloud Connect]バーの[同期]ボタンをクリックする。 |
 |
| 画面6 同期が完了するとアップロード先が表示され、クリックするとアクセスできる。他のユーザーと共有する場合には、右端の[共有]ボタンをクリックする。 |
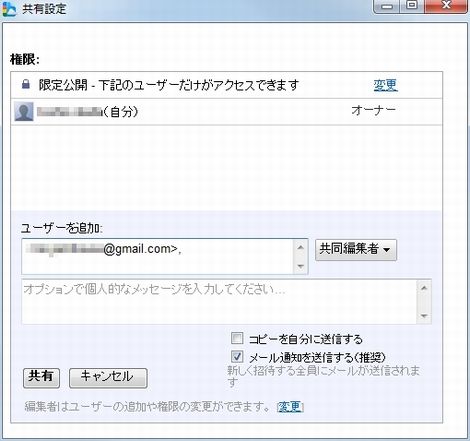 |
| 画面7 [ユーザーを追加]に、ファイルを共有したいユーザーのメールアドレスを入力し、[共有]をクリックする。 |
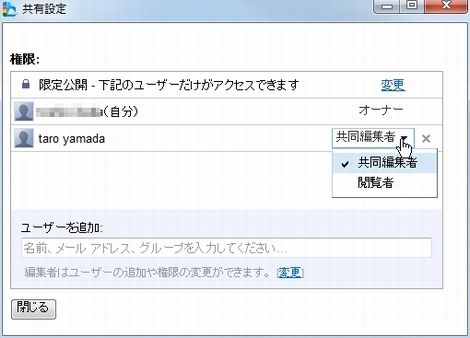 |
| 画面8 共有ユーザーの権限は、[共同編集者]または[閲覧者]から選択できる。共同作業するなら、[共同編集者]を選んでおこう。 |
プロジェクトの参加者には、メールでファイル共有の案内が届けられる(画面9)。メール文中のリンクをクリックすれば、ファイルにアクセスしてダウンロードすることが可能だ(画面10)。各参加者もアドインを導入済みなら、ただちにファイルを閲覧・編集して、オンラインのファイルと同期できる(画面11)。同期の際には、既存のファイルを更新するのか新規ドキュメントとして保存するかを指定する(画面12)。
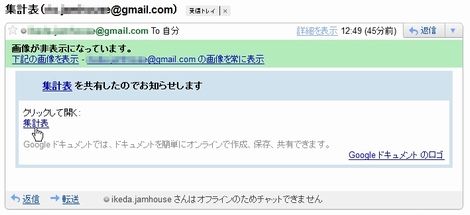 |
| 画面9 プロジェクト参加者宛にメールでファイル共有の案内が届く。ファイル名をクリックすると公開ファイルにアクセスできる。 |
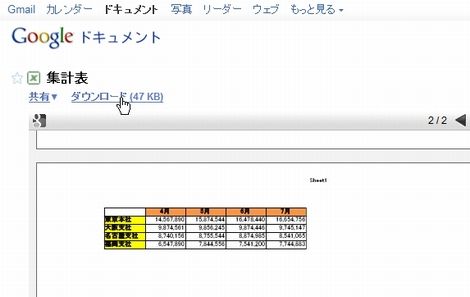 |
| 画面10 参加者側からウェブブラウザでファイルを閲覧できる。編集するには[ダウンロード]をクリックする。 |
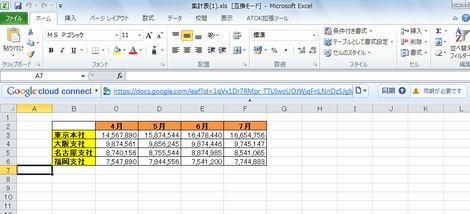 |
| 画面11 いったん参加者側のPC側にダウンロードしたファイルを開く。編集を行ったら、[同期]ボタンをクリックしよう。 |
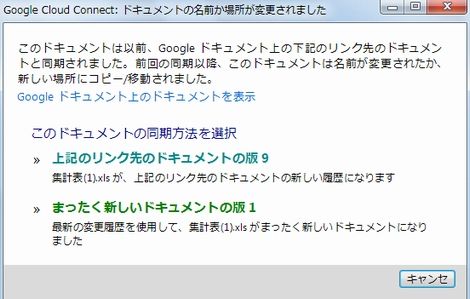 |
| 画面12 [上記のリンク先のドキュメントの版]をクリックすると、最新ファイルとして更新される。[まったく新しいドキュメントの版]を選ぶと、新規ファイルとして保存できる。 |
ファイルを更新した後から、やっぱり以前の状態に戻したいと思うこともあるだろう。そんなときには、履歴を呼び出すことができるから安心だ(画面13)(画面14)。
 |
| 画面13 ドキュメントのアイコンをクリックして、メニューから[変更履歴を表示]を選択する。 |
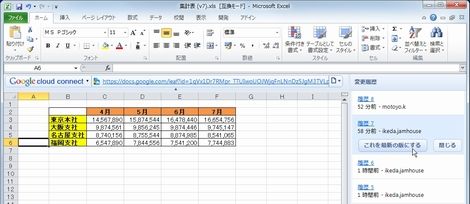 |
| 画面14 右側に[変更履歴]の一覧が表示されるので、利用したい履歴を選択しよう。 |
Google Cloud Connect for Microsoft Officeにより、ファイルの共有、更新の作業が驚くほど迅速化できる。新規にツールを導入するわけではなく、既に使い慣れているOfficeソフトがそのまま使えるところもうれしい。マイクロソフトも、SkyDriveを利用してファイル同期のサービスを提供しているが、既にGmailを利用するなど周囲にGoogleアカウントの登録者が多いなら、こちらのサービスのほうがスムーズに導入できそうだ。
編集部:池田利夫+岡本奈知子(ジャムハウス)
制作編集:エヌプラス
Copyright 2011 livedoor. All rights reserved.
■ITライフハック
■ITライフハック Twitter
■【知っ得!虎の巻】をもっとみる
・表作成の悩みを一気に解消!Excelで誰もが驚く表を徹底解説
・企画に強いビジネスマンになれる!情報収集の達人になるPC裏技
・お洒落なガジェットでPCが変わる!デスクトップが見違えるPC裏技
・ビジネス文書のアピール力を強化!Excelのグラフを美しく魅せる技
・書類の作成時間を大幅削減できる!ビジネスを支援する無料ツール3連発
 いまさら聞けないパソコン活用術 疑問やトラブルを自分の力で解決する技を身につけよう (サイエンス・アイ新書 26)
いまさら聞けないパソコン活用術 疑問やトラブルを自分の力で解決する技を身につけよう (サイエンス・アイ新書 26)著者:大崎 誠
ソフトバンククリエイティブ(2007-07-18)
おすすめ度:
販売元:Amazon.co.jp
クチコミを見る



























































 ITライフハック代表
ITライフハック代表