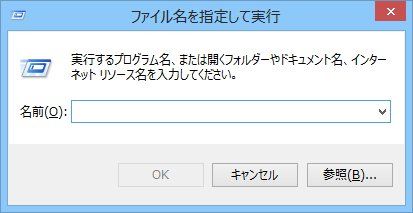 |
つい先日、筆者のオンボロデスクトップをWindows 8 Proへアップグレードした。タッチパッドやタッチ液晶等のまったくない、マウスとキーボードだけのPCなので、Windows 8にした意味が薄いかもしれないが、これから自分好みの使いやすいWindows 8へと環境を構築し直すついでに、気が付いた点などを紹介していこうと思っている。
知っていると便利だけれど、知らなくても何とかなってしまう。そんなWindows 8のテクニックを紹介する不定期連載として「Windows 8プチテクニック」を本日より開始する。ということで最初のプチテクニックは「ファイル名を指定して実行」の出し方だ。
■何かと使う「ファイル名を指定して実行」を呼び出すには?
Windowsをカスタマイズしていくうえで必要なのがプログラムに引数を付加するなどして実行させることができる「ファイル名を指定して実行」だ。「電卓」や「メモ帳」をさっと実行することもできるし、URLを入力すれば、ブラウザで表示してくれる。Windowsを使いこなすために必須の機能が、この「ファイル名を指定して実行」であると言っても過言ではない。
ところでWindows 8にも、もちろん「ファイル名を指定して実行」は用意されていて、それを普通に呼び出すには、タッチ操作なら「スタート」画面を画面上部にスワイプする、マウスならアイコンも何もない部分を右クリックすると表示されるアプリメニューで「すべてのアプリ」を選択し、アプリを全部表示させる。大量のアプリの中にある「ファイル名を指定して実行」を選択するという流れになる。なお「ファイル名を指定して実行」をスタート画面にピン留めしておくこともできる。
■ショートカットキーから素早く呼び出す
上記の方法だと非常に手間がかかる。そこでおススメなのが「ファイル名を指定して実行」に割り当てられたショートカットキーを使って呼び出す方法だ。以下のキーで一発で呼び出すことが可能だ。
・Windowsキー+R
別の方法として、ランチャーウィンドウを開くことで、そこから呼び出すこともできる。そのショートカットキーは以下
・Windowsキー+X
このウィンドウからは「ファイル名を指定して実行」だけでなく、コントロールパネル内にある各種機能や管理ツール内にある、よく使うと思われる機能まで呼び出せるようになっている。管理者権限でのコマンドプロンプト(cmd)起動が行えるのも非常にありがたい。ということで「Windowsキー+R」「Windowsキー+X」のショートカットは覚えておきたい。
■ITライフハック
■ITライフハック Twitter
■ITライフハック Facebook
Windowsをカスタマイズしていくうえで必要なのがプログラムに引数を付加するなどして実行させることができる「ファイル名を指定して実行」だ。「電卓」や「メモ帳」をさっと実行することもできるし、URLを入力すれば、ブラウザで表示してくれる。Windowsを使いこなすために必須の機能が、この「ファイル名を指定して実行」であると言っても過言ではない。
ところでWindows 8にも、もちろん「ファイル名を指定して実行」は用意されていて、それを普通に呼び出すには、タッチ操作なら「スタート」画面を画面上部にスワイプする、マウスならアイコンも何もない部分を右クリックすると表示されるアプリメニューで「すべてのアプリ」を選択し、アプリを全部表示させる。大量のアプリの中にある「ファイル名を指定して実行」を選択するという流れになる。なお「ファイル名を指定して実行」をスタート画面にピン留めしておくこともできる。
 |
| スタートメニューを呼び出す |
 |
| 上部にスワイプするかマウスの右クリックで「すべてのアプリ」を選択 |
 |
| 大量のアプリ内から「ファイル名を指定して実行」を選択 |
■ショートカットキーから素早く呼び出す
上記の方法だと非常に手間がかかる。そこでおススメなのが「ファイル名を指定して実行」に割り当てられたショートカットキーを使って呼び出す方法だ。以下のキーで一発で呼び出すことが可能だ。
・Windowsキー+R
別の方法として、ランチャーウィンドウを開くことで、そこから呼び出すこともできる。そのショートカットキーは以下
・Windowsキー+X
 |
| Windowsキー+Xを使うと、システム関連機能のメニューを素早く呼び出せる。 |
このウィンドウからは「ファイル名を指定して実行」だけでなく、コントロールパネル内にある各種機能や管理ツール内にある、よく使うと思われる機能まで呼び出せるようになっている。管理者権限でのコマンドプロンプト(cmd)起動が行えるのも非常にありがたい。ということで「Windowsキー+R」「Windowsキー+X」のショートカットは覚えておきたい。
■ITライフハック
■ITライフハック Twitter
■ITライフハック Facebook



























































 ITライフハック代表
ITライフハック代表