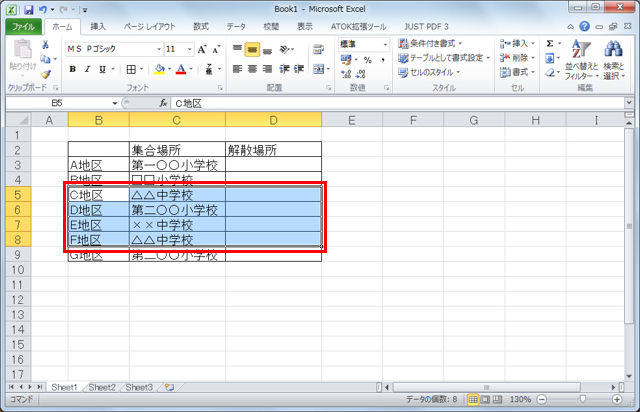 |
3月15日より、Windows RTを搭載するSurfaceが発売された。既存のWindows 8とUI(ユーザー・インターフェイス)での互換性は保たれているものの、プログラムの互換性はないためWindows 8用の既存のアプリ(x86)は残念ながら動作しない。しかし、一部の互換性は失われているものの、ビジネスユースに必須のOfficeだけは移植されるなど、Surfaceを使ってビジネス文書の作成が可能になっている。業務でバリバリに使うというよりは、ヒマな時に文書をちょっと手直ししたり、Excelでの再計算やチェック等を行うなどに使う分にはいいんじゃないだろうか。ということで週末、これまで紹介してきたExcelワザをまとめたので、ぼーっとながめて知らなかったワザを覚えるなどして頭をリフレッシュすることをおススメしたい。
■Excelで行の間に挿入してコピーする
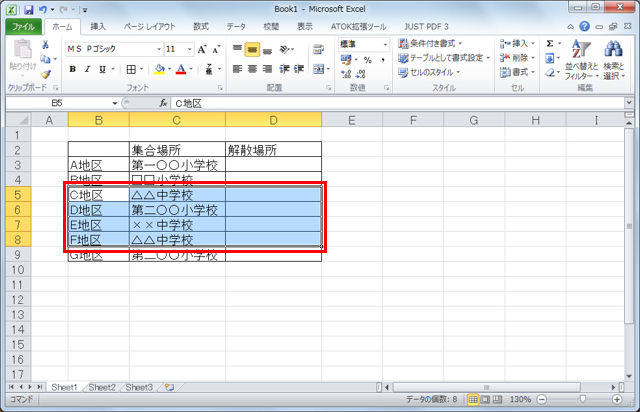 Excelで表を作成している際、後から間に項目を付け加える必要が出てくる場合がある。別の個所に挿入する部分を作成してコピーし、挿入したい位置で貼り付けを行うと上書きされてしまう。今回は、そんな時に役立つ、コピーした部分を挿入してしまう便利な方法を紹介しよう。
Excelで表を作成している際、後から間に項目を付け加える必要が出てくる場合がある。別の個所に挿入する部分を作成してコピーし、挿入したい位置で貼り付けを行うと上書きされてしまう。今回は、そんな時に役立つ、コピーした部分を挿入してしまう便利な方法を紹介しよう。
■ダブルクリックするだけ! Excelでセル内容を簡単コピー
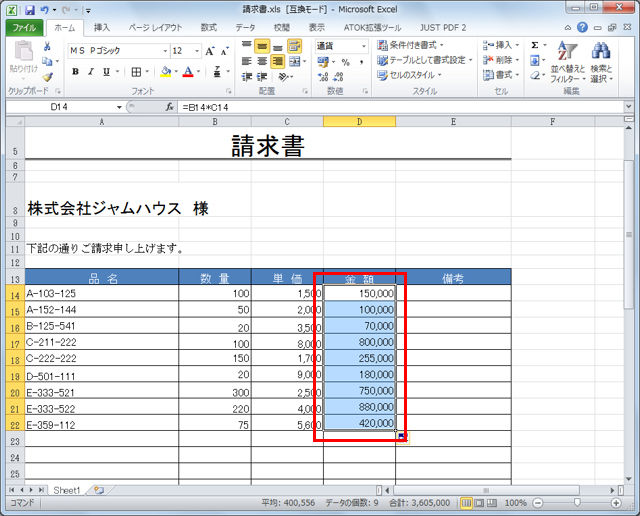 以前、「Excelで表を作成しているとき、あるセルに入力した数式を表の下の行にコピーするという作業をよく行うだろう。その際、ドラッグを利用している人が多いと思うが、実はもっと簡単にコピーは実行できるのだ。
以前、「Excelで表を作成しているとき、あるセルに入力した数式を表の下の行にコピーするという作業をよく行うだろう。その際、ドラッグを利用している人が多いと思うが、実はもっと簡単にコピーは実行できるのだ。
■Excelで2つのセルの内容を合体させる
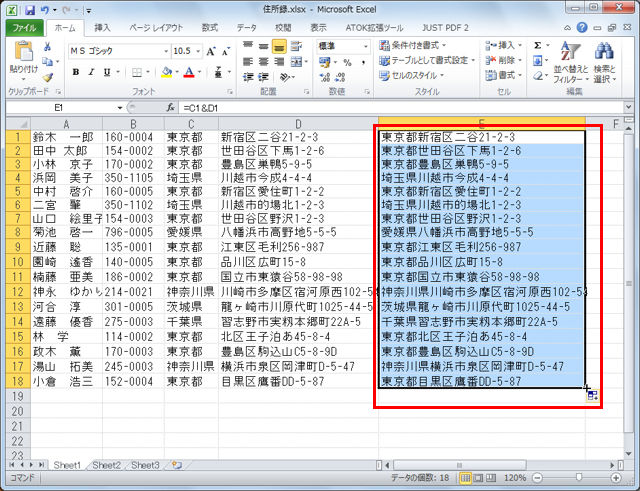 以前、「住所録のデータとかで、都道府県と以降の住所、姓と名など、別々のセルに入力されているデータを1つのセルにまとめたい場合があるとしよう。いちいち入力し直していたら、大変だ。こんな時、計算式を使って簡単に2つのセルの内容を合体させることができる。
以前、「住所録のデータとかで、都道府県と以降の住所、姓と名など、別々のセルに入力されているデータを1つのセルにまとめたい場合があるとしよう。いちいち入力し直していたら、大変だ。こんな時、計算式を使って簡単に2つのセルの内容を合体させることができる。
■Excelでセル内の改行を一気に削除する
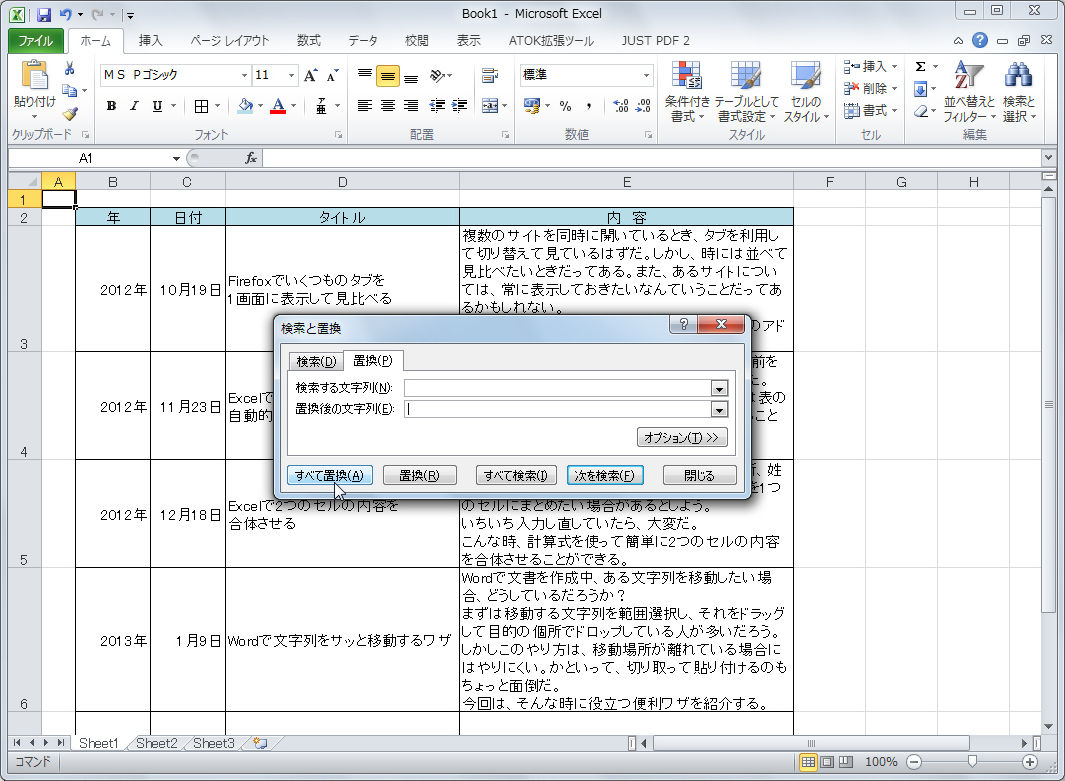 以前、「Excelでは、[Alt]+[Enter]キーを押すことで、セル内でも改行して文字を入力することができる。しかし、あとからセル内には改行を入れないようにしたくなった場合、一つ一つ探しては改行を削除していくのは大変だ。置換を使うことで、一気に削除する方法があるので紹介しよう。
以前、「Excelでは、[Alt]+[Enter]キーを押すことで、セル内でも改行して文字を入力することができる。しかし、あとからセル内には改行を入れないようにしたくなった場合、一つ一つ探しては改行を削除していくのは大変だ。置換を使うことで、一気に削除する方法があるので紹介しよう。
■Excelでデータの範囲に自動で名前を付ける
 以前、「データ管理のコツ! Excelで範囲に名前を付ける」で、範囲に名前を付ける方法を紹介した。その際、範囲名は手動で入力していたが、実は表のデータを利用して自動的に範囲に名前を付けることができるのだ。
以前、「データ管理のコツ! Excelで範囲に名前を付ける」で、範囲に名前を付ける方法を紹介した。その際、範囲名は手動で入力していたが、実は表のデータを利用して自動的に範囲に名前を付けることができるのだ。
■Excelで範囲に付けた名前を数式でも利用する
 以前に、Excelのセル範囲に名前を付けられることを紹介した(「データ管理のコツ! Excelで範囲に名前を付ける」「Excelでデータの範囲に自動的に名前を付ける」)。実はこの名前を数式にそのまま利用することもできる。
以前に、Excelのセル範囲に名前を付けられることを紹介した(「データ管理のコツ! Excelで範囲に名前を付ける」「Excelでデータの範囲に自動的に名前を付ける」)。実はこの名前を数式にそのまま利用することもできる。
■Excelの起動と同時にファイルを開きたい
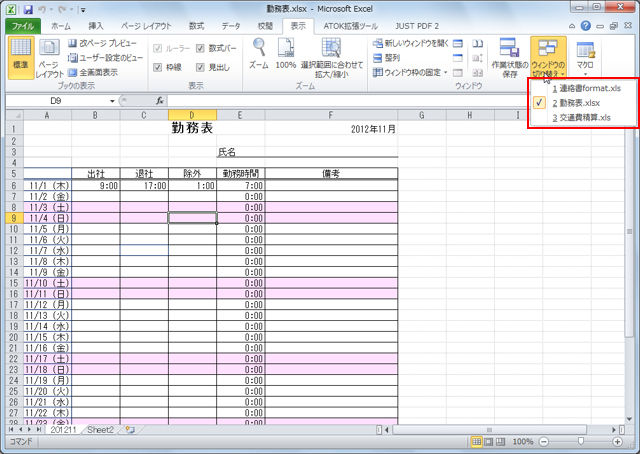 仕事で毎日同じExcelファイルを操作しているというのなら、起動すると同時にそのファイルも開くように設定しておけば便利だろう。ちょっとしたことかもしれないが、ラクすることができるし、時間の節約にもなるはずだ。
仕事で毎日同じExcelファイルを操作しているというのなら、起動すると同時にそのファイルも開くように設定しておけば便利だろう。ちょっとしたことかもしれないが、ラクすることができるし、時間の節約にもなるはずだ。
■一度入力した文字を再利用するExcel便利ワザ
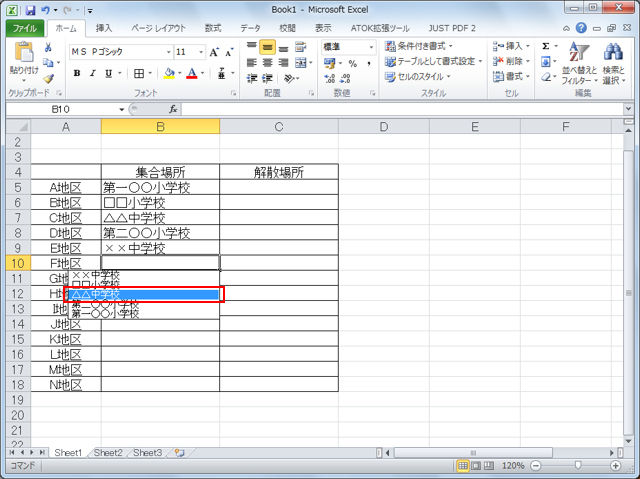 Excelで表を作成する際、同じ文字を何度も入力することがあるだろう。そんな時、その列に以前入力したデータを簡単な方法で再利用することができる。それが[Alt]+[↓]キーだ。一覧が表示されるので、そこから選ぶだけで簡単にデータを入力できる。
Excelで表を作成する際、同じ文字を何度も入力することがあるだろう。そんな時、その列に以前入力したデータを簡単な方法で再利用することができる。それが[Alt]+[↓]キーだ。一覧が表示されるので、そこから選ぶだけで簡単にデータを入力できる。
■Excelの起動と同時にファイルを開きたい
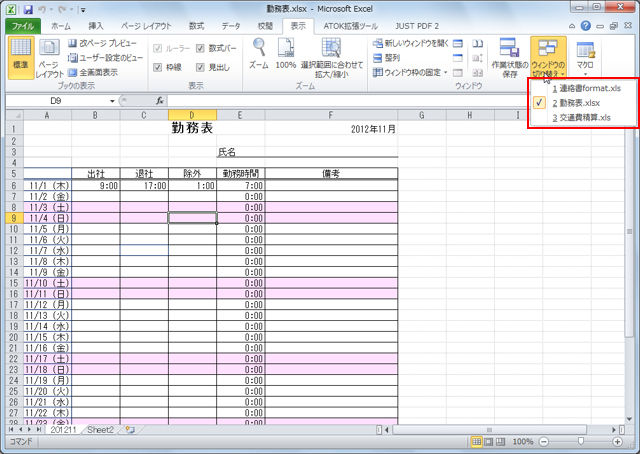 仕事で毎日同じExcelファイルを操作しているというのなら、起動すると同時にそのファイルも開くように設定しておけば便利だろう。ちょっとしたことかもしれないが、ラクすることができるし、時間の節約にもなるはずだ。
仕事で毎日同じExcelファイルを操作しているというのなら、起動すると同時にそのファイルも開くように設定しておけば便利だろう。ちょっとしたことかもしれないが、ラクすることができるし、時間の節約にもなるはずだ。
■Excelの空白セルを一気に選択する
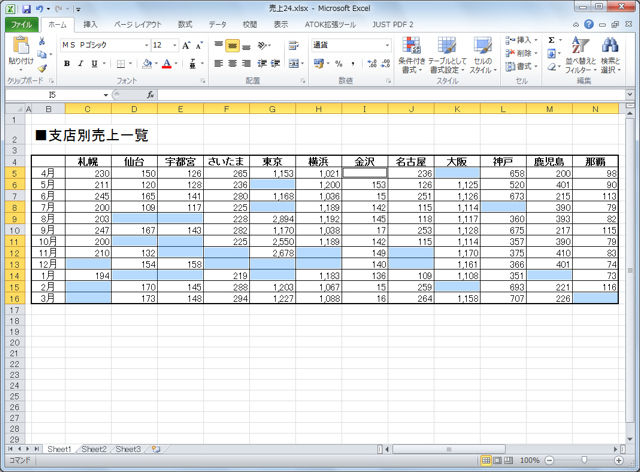 Excelの表で、データが入っておらず、空白となっているセルにまとめて何か処理を実行したいという場合、いちいちセルを選択して実行するのは面倒だ。[検索と選択]を利用すれば、自動的に空白セルだけを選択できるのでやってみよう。
Excelの表で、データが入っておらず、空白となっているセルにまとめて何か処理を実行したいという場合、いちいちセルを選択して実行するのは面倒だ。[検索と選択]を利用すれば、自動的に空白セルだけを選択できるのでやってみよう。
■Excelのシートタブに色を付けて見やすくしよう!
 Excelは、画面下にあるシートタブを利用してシートを切り替えることができる。シート名は好きな文字列に変更できるが、シート数が多くなってくると、これだけでは目的のシートを探し出すのは大変だ。似たような名前が付いている場合などはなおさらだろう。こんな時はタブに色を付けて、より分かりやすくしてみよう。
Excelは、画面下にあるシートタブを利用してシートを切り替えることができる。シート名は好きな文字列に変更できるが、シート数が多くなってくると、これだけでは目的のシートを探し出すのは大変だ。似たような名前が付いている場合などはなおさらだろう。こんな時はタブに色を付けて、より分かりやすくしてみよう。
■連続入力するデータを自分で作っちゃおう! Excel便利ワザ
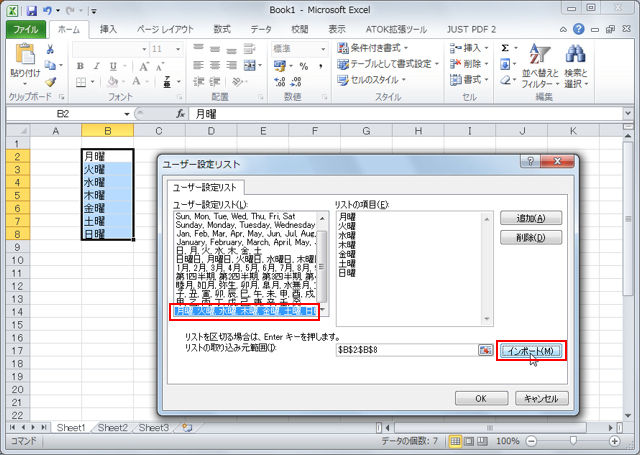 Excelでは、ドラッグだけで入力できる連続データはひんぱんに使う機能だ。しかし、「これれが入力したい!」と思ったものでも、意外に連続データ入力できないものも多い。そんな時は、自分でデータを作成してしまおう。
Excelでは、ドラッグだけで入力できる連続データはひんぱんに使う機能だ。しかし、「これれが入力したい!」と思ったものでも、意外に連続データ入力できないものも多い。そんな時は、自分でデータを作成してしまおう。
■Excel表を書き換えたのに再計算されない!? を解決する
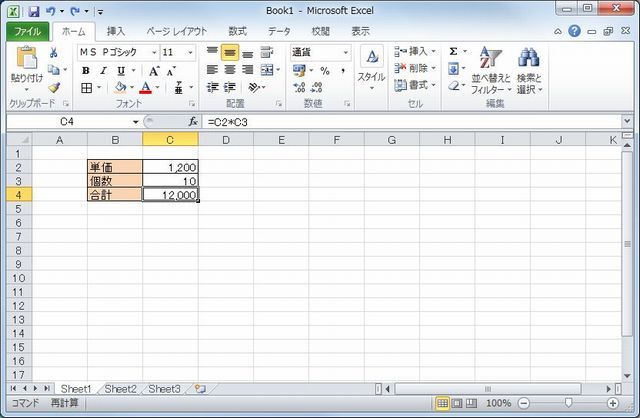 人から受け取ったExcelファイルを更新しようとしたところ、値を変更したのに合計が変更されないことがある。そんなときには自動で再計算する設定にしてみよう。
人から受け取ったExcelファイルを更新しようとしたところ、値を変更したのに合計が変更されないことがある。そんなときには自動で再計算する設定にしてみよう。
■Excelで5ずつ増える数を入力!Excelで意外と知らない便利ワザ
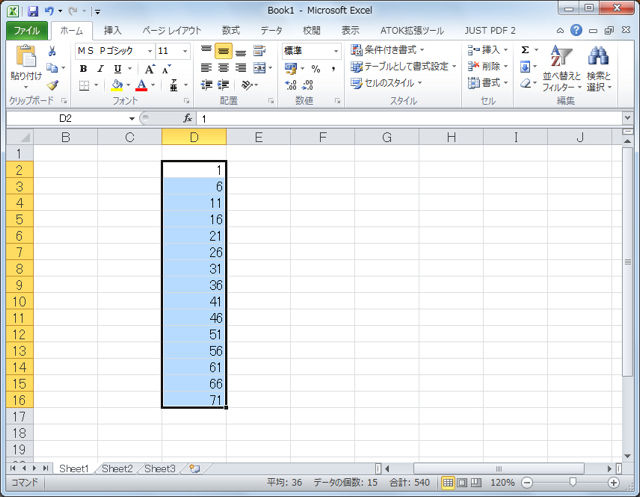 Excelにはオートフィルという便利な機能がある。最初の数字を入力し、マウスでドラッグすることで、1ずつ増えた数値を自動的に入力できるのだ。しかし、いつでも1ずつ増える数値を入力するとは限らない。5日おきの日付を入力するなど、決まった数ずつ増えるデータの入力方法を紹介しよう。
Excelにはオートフィルという便利な機能がある。最初の数字を入力し、マウスでドラッグすることで、1ずつ増えた数値を自動的に入力できるのだ。しかし、いつでも1ずつ増える数値を入力するとは限らない。5日おきの日付を入力するなど、決まった数ずつ増えるデータの入力方法を紹介しよう。
■Excel表をらくらく修正!ドラッグで列の順序を入れ替える
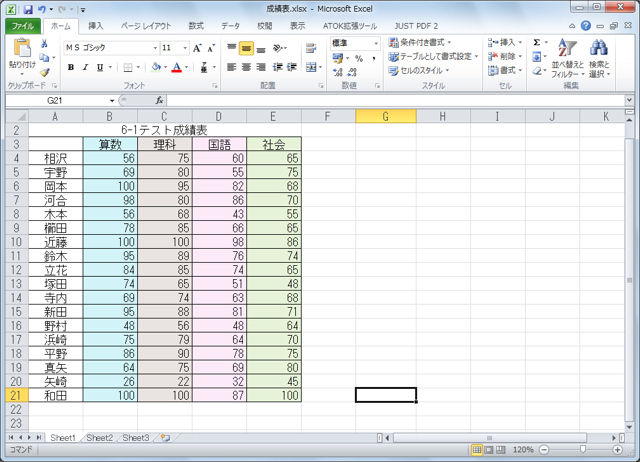 Excelで表を作成したものの、後から列の順序を入れ替えたくなるときがある。そんな時どうしているだろう? 移動先に列を挿入し目的のデータを移動したら、もとあった場所の列を削除する? そんな手間をかけなくても、実は、一発で列を入れ替えることができる。
Excelで表を作成したものの、後から列の順序を入れ替えたくなるときがある。そんな時どうしているだろう? 移動先に列を挿入し目的のデータを移動したら、もとあった場所の列を削除する? そんな手間をかけなくても、実は、一発で列を入れ替えることができる。
■入力し直し不要! Excelで表の行と列を入れ替える
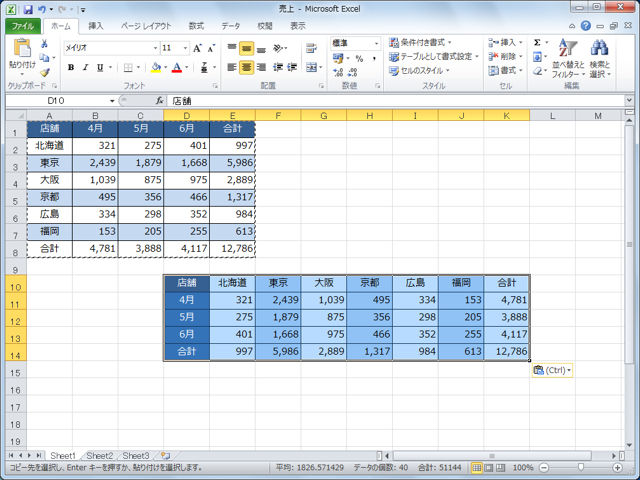 Excelで表を作成したものの、行と列を入れ替えた方がよかった……なんてことがある。たとえば一緒にまとめて提出する書類が横置きなのに、縦に長い表を作ってしまったなどという時だ。いちいち入力し直すのは手間だし、間違いの基になる。実はコピー&ペーストを利用すれば、簡単確実に変更できるのだ。
Excelで表を作成したものの、行と列を入れ替えた方がよかった……なんてことがある。たとえば一緒にまとめて提出する書類が横置きなのに、縦に長い表を作ってしまったなどという時だ。いちいち入力し直すのは手間だし、間違いの基になる。実はコピー&ペーストを利用すれば、簡単確実に変更できるのだ。
■見栄え良い表やグラフをiPhoneだけで作る そしてExcel形式で送る
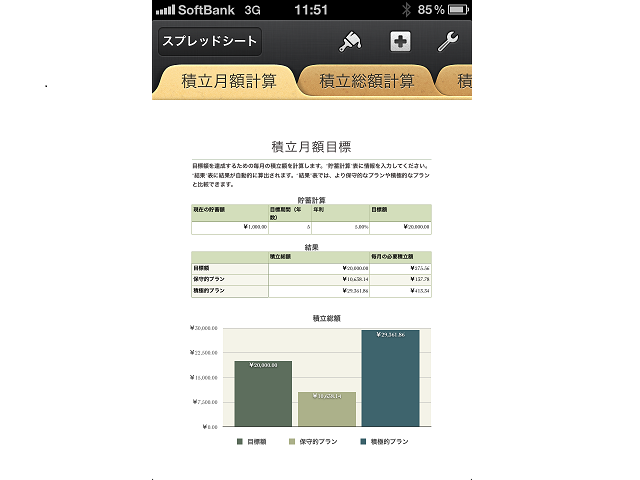 iPhoneアプリにOffice互換ソフトは数多くあるが、ほとんどのアプリは利用できる編集機能は表内の数値を書き換えられるくらい。iPhoneでも表の見栄え良く整えたりグラフを編集したい場合、「Numbers」がオススメ。作ったファイルはExcel形式に変換して、パソコンに送信できる。
iPhoneアプリにOffice互換ソフトは数多くあるが、ほとんどのアプリは利用できる編集機能は表内の数値を書き換えられるくらい。iPhoneでも表の見栄え良く整えたりグラフを編集したい場合、「Numbers」がオススメ。作ったファイルはExcel形式に変換して、パソコンに送信できる。
■データ整理に役立つ! Excelで大量の連番をまとめて入力
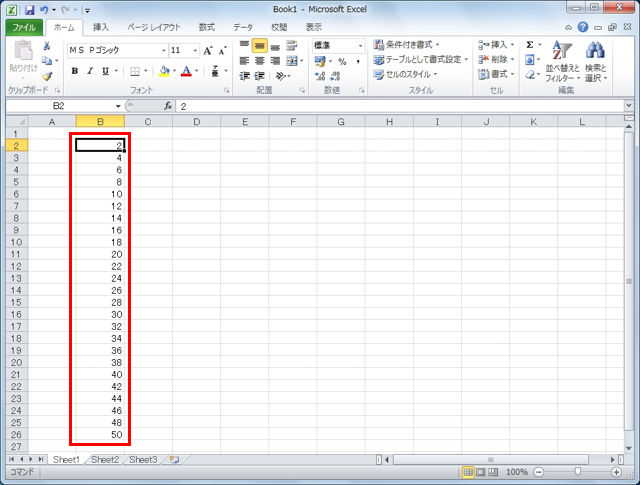 Excelで連番を入力したい場合、オートフィルの機能を使うと、マウスのドラッグだけで簡単に連続したデータを入力する事ができる。ただし、たくさんのデータを一気に入力したい場合、ドラッグして範囲を指定するのも大変だ。こういう場合はコマンドを使おう。
Excelで連番を入力したい場合、オートフィルの機能を使うと、マウスのドラッグだけで簡単に連続したデータを入力する事ができる。ただし、たくさんのデータを一気に入力したい場合、ドラッグして範囲を指定するのも大変だ。こういう場合はコマンドを使おう。
■Excel操作を簡略化! ドラッグ&ドロップでシート間コピー
 Excelで複数のシートを使用している場合、このシート間でデータをコピーするにはどうしているだろう? 範囲を指定して右クリックメニューでコピーし、シートを切り替えて目的の位置で貼り付けという人も多いのでは? 実はもっと簡単な方法があるので紹介しよう。
Excelで複数のシートを使用している場合、このシート間でデータをコピーするにはどうしているだろう? 範囲を指定して右クリックメニューでコピーし、シートを切り替えて目的の位置で貼り付けという人も多いのでは? 実はもっと簡単な方法があるので紹介しよう。
■計算式をすばやくチェックできるExcelの便利ワザ
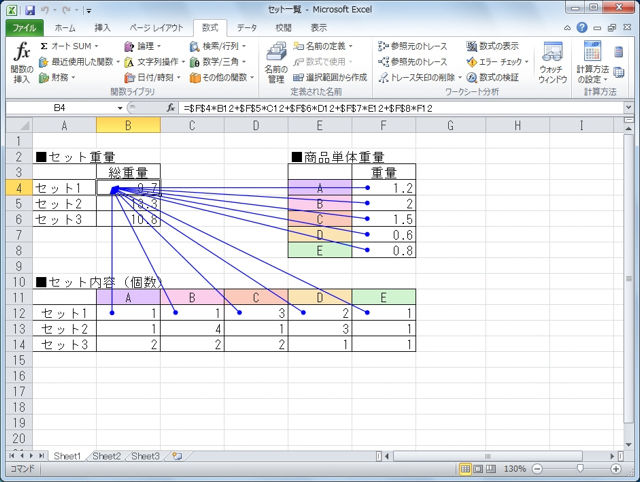 Excelで表を作成したら、計算式が正しいかどうか確認する作業は欠かせない。ちゃんと目的のセルを参照しているかどうかをチェックしたいときに使える、便利ワザを紹介しよう。
Excelで表を作成したら、計算式が正しいかどうか確認する作業は欠かせない。ちゃんと目的のセルを参照しているかどうかをチェックしたいときに使える、便利ワザを紹介しよう。
■肩や腕の負担を軽減するExcel/Wordキー操作術
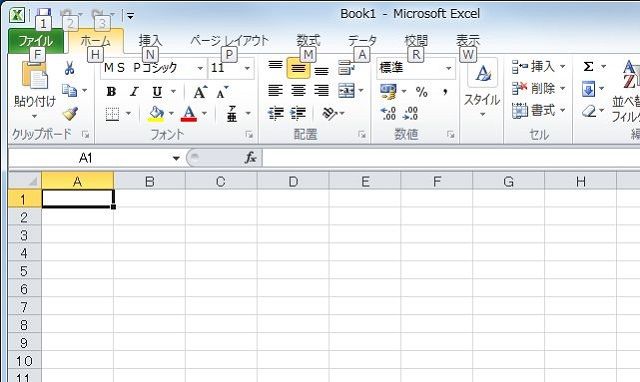 ExcelやWordなどのオフィスソフトを使うときには、文字入力するキーボードと、リボンメニューを操作するマウスの間を右手が行き来して、肩こりの原因になる。あらゆる操作をキーボードから行う方法を覚えれば、この移動が不要となり、肩や腕への負担も軽減できるハズだ。
ExcelやWordなどのオフィスソフトを使うときには、文字入力するキーボードと、リボンメニューを操作するマウスの間を右手が行き来して、肩こりの原因になる。あらゆる操作をキーボードから行う方法を覚えれば、この移動が不要となり、肩や腕への負担も軽減できるハズだ。
編集部:池田利夫+岡本奈知子(ジャムハウス)
制作編集:エヌプラス
Copyright 2012 livedoor. All rights reserved.
■PC便利技が満載!「知っ得!虎の巻」ブログ
■ITライフハック
■ITライフハック Twitter
■ITライフハック Facebook
![Microsoft Office Excel 2013 通常版 [プロダクトキーのみ] [パッケージ]](http://ecx.images-amazon.com/images/I/41aTxICMZUL._SL160_.jpg)
Microsoft Office Excel 2013 通常版 [プロダクトキーのみ] [パッケージ]
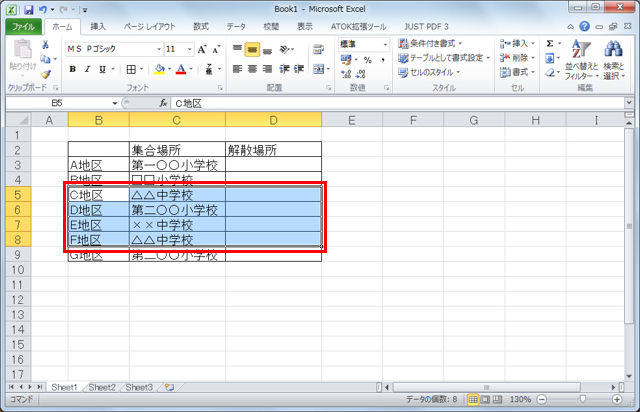 Excelで表を作成している際、後から間に項目を付け加える必要が出てくる場合がある。別の個所に挿入する部分を作成してコピーし、挿入したい位置で貼り付けを行うと上書きされてしまう。今回は、そんな時に役立つ、コピーした部分を挿入してしまう便利な方法を紹介しよう。
Excelで表を作成している際、後から間に項目を付け加える必要が出てくる場合がある。別の個所に挿入する部分を作成してコピーし、挿入したい位置で貼り付けを行うと上書きされてしまう。今回は、そんな時に役立つ、コピーした部分を挿入してしまう便利な方法を紹介しよう。■ダブルクリックするだけ! Excelでセル内容を簡単コピー
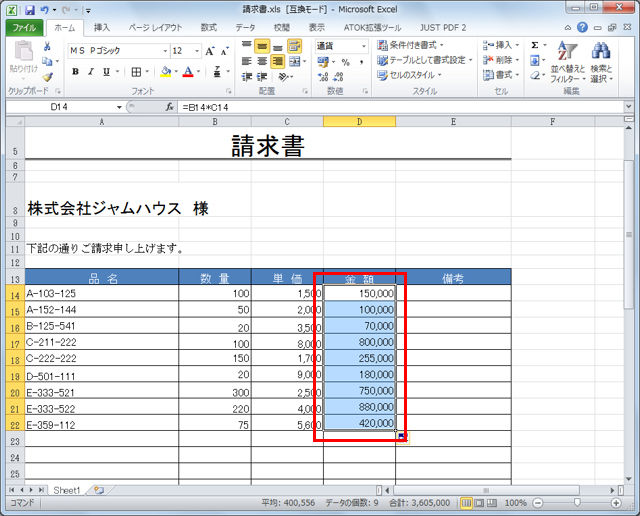 以前、「Excelで表を作成しているとき、あるセルに入力した数式を表の下の行にコピーするという作業をよく行うだろう。その際、ドラッグを利用している人が多いと思うが、実はもっと簡単にコピーは実行できるのだ。
以前、「Excelで表を作成しているとき、あるセルに入力した数式を表の下の行にコピーするという作業をよく行うだろう。その際、ドラッグを利用している人が多いと思うが、実はもっと簡単にコピーは実行できるのだ。■Excelで2つのセルの内容を合体させる
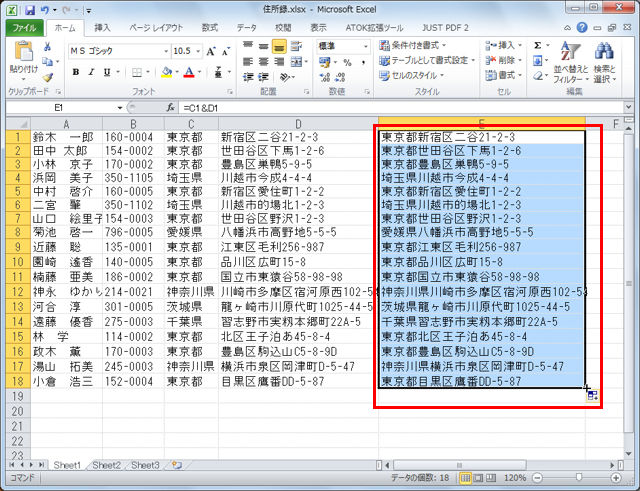 以前、「住所録のデータとかで、都道府県と以降の住所、姓と名など、別々のセルに入力されているデータを1つのセルにまとめたい場合があるとしよう。いちいち入力し直していたら、大変だ。こんな時、計算式を使って簡単に2つのセルの内容を合体させることができる。
以前、「住所録のデータとかで、都道府県と以降の住所、姓と名など、別々のセルに入力されているデータを1つのセルにまとめたい場合があるとしよう。いちいち入力し直していたら、大変だ。こんな時、計算式を使って簡単に2つのセルの内容を合体させることができる。■Excelでセル内の改行を一気に削除する
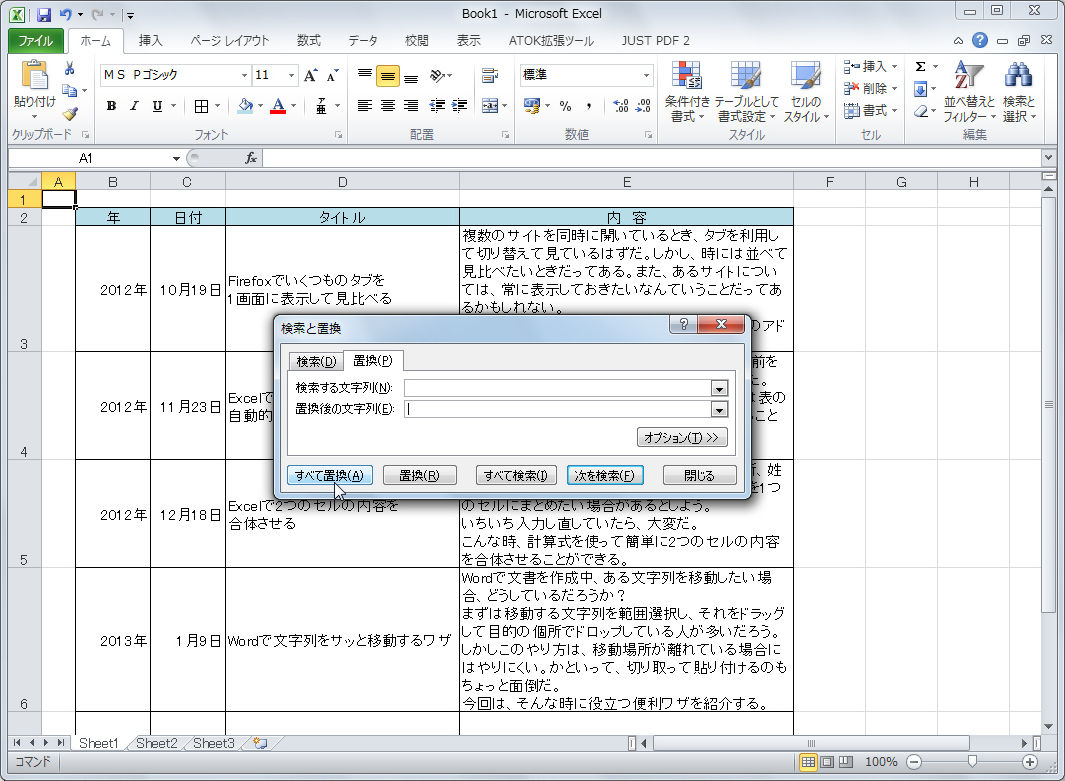 以前、「Excelでは、[Alt]+[Enter]キーを押すことで、セル内でも改行して文字を入力することができる。しかし、あとからセル内には改行を入れないようにしたくなった場合、一つ一つ探しては改行を削除していくのは大変だ。置換を使うことで、一気に削除する方法があるので紹介しよう。
以前、「Excelでは、[Alt]+[Enter]キーを押すことで、セル内でも改行して文字を入力することができる。しかし、あとからセル内には改行を入れないようにしたくなった場合、一つ一つ探しては改行を削除していくのは大変だ。置換を使うことで、一気に削除する方法があるので紹介しよう。■Excelでデータの範囲に自動で名前を付ける
 以前、「データ管理のコツ! Excelで範囲に名前を付ける」で、範囲に名前を付ける方法を紹介した。その際、範囲名は手動で入力していたが、実は表のデータを利用して自動的に範囲に名前を付けることができるのだ。
以前、「データ管理のコツ! Excelで範囲に名前を付ける」で、範囲に名前を付ける方法を紹介した。その際、範囲名は手動で入力していたが、実は表のデータを利用して自動的に範囲に名前を付けることができるのだ。■Excelで範囲に付けた名前を数式でも利用する
 以前に、Excelのセル範囲に名前を付けられることを紹介した(「データ管理のコツ! Excelで範囲に名前を付ける」「Excelでデータの範囲に自動的に名前を付ける」)。実はこの名前を数式にそのまま利用することもできる。
以前に、Excelのセル範囲に名前を付けられることを紹介した(「データ管理のコツ! Excelで範囲に名前を付ける」「Excelでデータの範囲に自動的に名前を付ける」)。実はこの名前を数式にそのまま利用することもできる。■Excelの起動と同時にファイルを開きたい
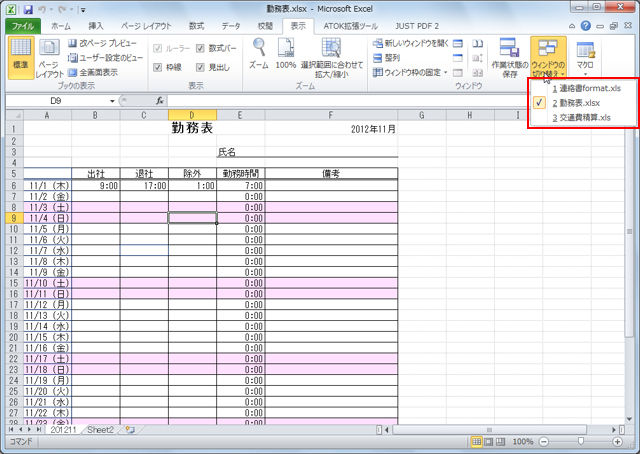 仕事で毎日同じExcelファイルを操作しているというのなら、起動すると同時にそのファイルも開くように設定しておけば便利だろう。ちょっとしたことかもしれないが、ラクすることができるし、時間の節約にもなるはずだ。
仕事で毎日同じExcelファイルを操作しているというのなら、起動すると同時にそのファイルも開くように設定しておけば便利だろう。ちょっとしたことかもしれないが、ラクすることができるし、時間の節約にもなるはずだ。■一度入力した文字を再利用するExcel便利ワザ
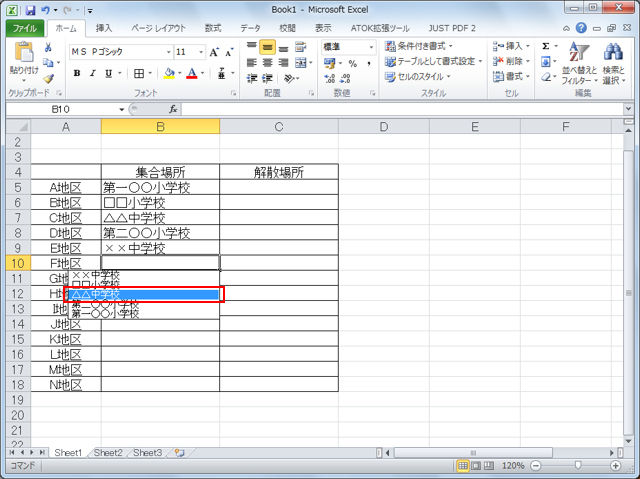 Excelで表を作成する際、同じ文字を何度も入力することがあるだろう。そんな時、その列に以前入力したデータを簡単な方法で再利用することができる。それが[Alt]+[↓]キーだ。一覧が表示されるので、そこから選ぶだけで簡単にデータを入力できる。
Excelで表を作成する際、同じ文字を何度も入力することがあるだろう。そんな時、その列に以前入力したデータを簡単な方法で再利用することができる。それが[Alt]+[↓]キーだ。一覧が表示されるので、そこから選ぶだけで簡単にデータを入力できる。■Excelの起動と同時にファイルを開きたい
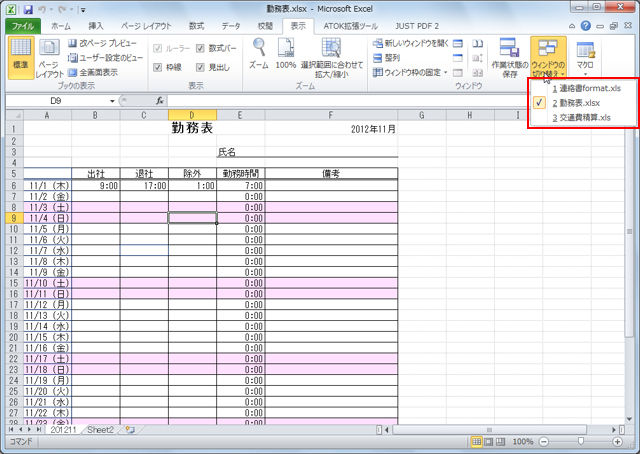 仕事で毎日同じExcelファイルを操作しているというのなら、起動すると同時にそのファイルも開くように設定しておけば便利だろう。ちょっとしたことかもしれないが、ラクすることができるし、時間の節約にもなるはずだ。
仕事で毎日同じExcelファイルを操作しているというのなら、起動すると同時にそのファイルも開くように設定しておけば便利だろう。ちょっとしたことかもしれないが、ラクすることができるし、時間の節約にもなるはずだ。■Excelの空白セルを一気に選択する
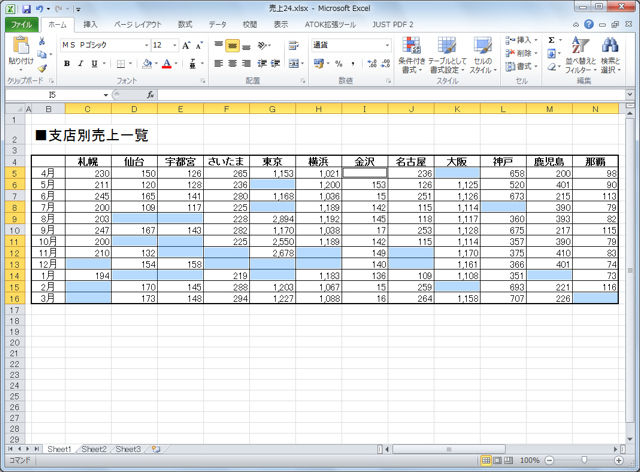 Excelの表で、データが入っておらず、空白となっているセルにまとめて何か処理を実行したいという場合、いちいちセルを選択して実行するのは面倒だ。[検索と選択]を利用すれば、自動的に空白セルだけを選択できるのでやってみよう。
Excelの表で、データが入っておらず、空白となっているセルにまとめて何か処理を実行したいという場合、いちいちセルを選択して実行するのは面倒だ。[検索と選択]を利用すれば、自動的に空白セルだけを選択できるのでやってみよう。■Excelのシートタブに色を付けて見やすくしよう!
 Excelは、画面下にあるシートタブを利用してシートを切り替えることができる。シート名は好きな文字列に変更できるが、シート数が多くなってくると、これだけでは目的のシートを探し出すのは大変だ。似たような名前が付いている場合などはなおさらだろう。こんな時はタブに色を付けて、より分かりやすくしてみよう。
Excelは、画面下にあるシートタブを利用してシートを切り替えることができる。シート名は好きな文字列に変更できるが、シート数が多くなってくると、これだけでは目的のシートを探し出すのは大変だ。似たような名前が付いている場合などはなおさらだろう。こんな時はタブに色を付けて、より分かりやすくしてみよう。■連続入力するデータを自分で作っちゃおう! Excel便利ワザ
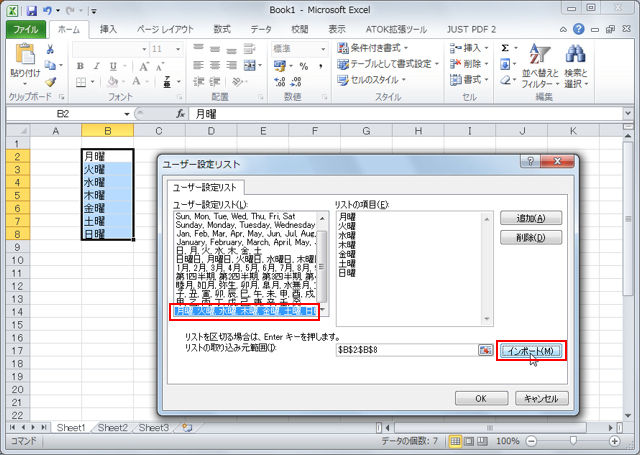 Excelでは、ドラッグだけで入力できる連続データはひんぱんに使う機能だ。しかし、「これれが入力したい!」と思ったものでも、意外に連続データ入力できないものも多い。そんな時は、自分でデータを作成してしまおう。
Excelでは、ドラッグだけで入力できる連続データはひんぱんに使う機能だ。しかし、「これれが入力したい!」と思ったものでも、意外に連続データ入力できないものも多い。そんな時は、自分でデータを作成してしまおう。■Excel表を書き換えたのに再計算されない!? を解決する
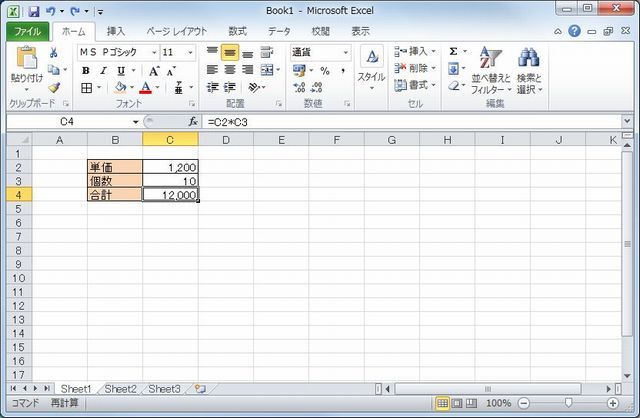 人から受け取ったExcelファイルを更新しようとしたところ、値を変更したのに合計が変更されないことがある。そんなときには自動で再計算する設定にしてみよう。
人から受け取ったExcelファイルを更新しようとしたところ、値を変更したのに合計が変更されないことがある。そんなときには自動で再計算する設定にしてみよう。■Excelで5ずつ増える数を入力!Excelで意外と知らない便利ワザ
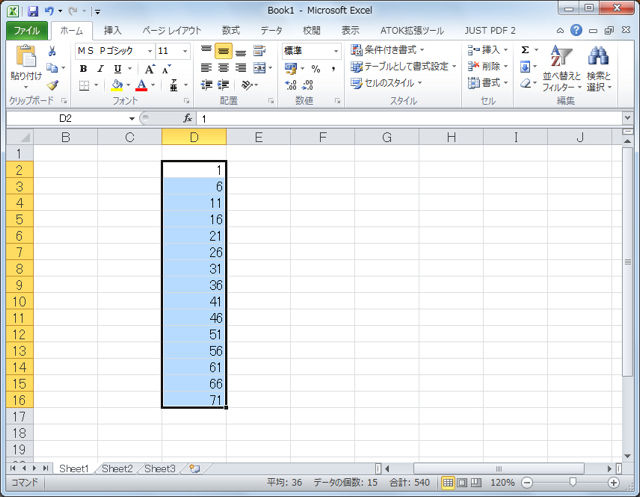 Excelにはオートフィルという便利な機能がある。最初の数字を入力し、マウスでドラッグすることで、1ずつ増えた数値を自動的に入力できるのだ。しかし、いつでも1ずつ増える数値を入力するとは限らない。5日おきの日付を入力するなど、決まった数ずつ増えるデータの入力方法を紹介しよう。
Excelにはオートフィルという便利な機能がある。最初の数字を入力し、マウスでドラッグすることで、1ずつ増えた数値を自動的に入力できるのだ。しかし、いつでも1ずつ増える数値を入力するとは限らない。5日おきの日付を入力するなど、決まった数ずつ増えるデータの入力方法を紹介しよう。■Excel表をらくらく修正!ドラッグで列の順序を入れ替える
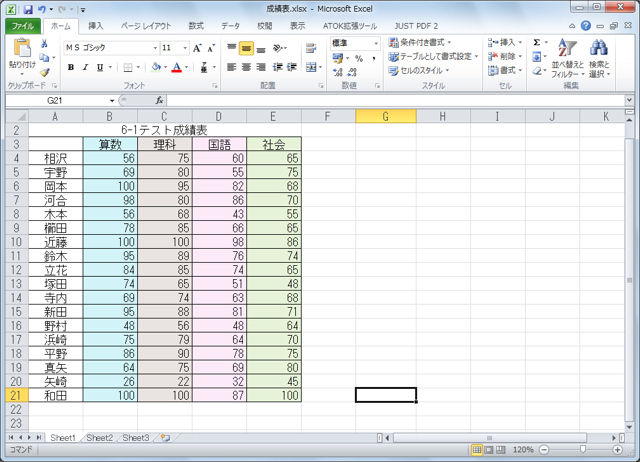 Excelで表を作成したものの、後から列の順序を入れ替えたくなるときがある。そんな時どうしているだろう? 移動先に列を挿入し目的のデータを移動したら、もとあった場所の列を削除する? そんな手間をかけなくても、実は、一発で列を入れ替えることができる。
Excelで表を作成したものの、後から列の順序を入れ替えたくなるときがある。そんな時どうしているだろう? 移動先に列を挿入し目的のデータを移動したら、もとあった場所の列を削除する? そんな手間をかけなくても、実は、一発で列を入れ替えることができる。■入力し直し不要! Excelで表の行と列を入れ替える
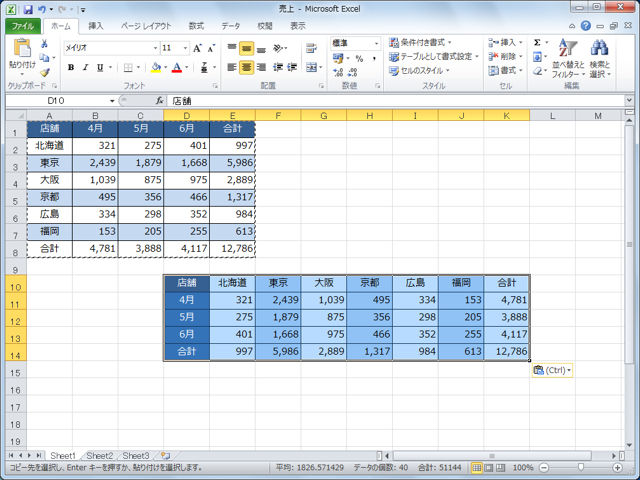 Excelで表を作成したものの、行と列を入れ替えた方がよかった……なんてことがある。たとえば一緒にまとめて提出する書類が横置きなのに、縦に長い表を作ってしまったなどという時だ。いちいち入力し直すのは手間だし、間違いの基になる。実はコピー&ペーストを利用すれば、簡単確実に変更できるのだ。
Excelで表を作成したものの、行と列を入れ替えた方がよかった……なんてことがある。たとえば一緒にまとめて提出する書類が横置きなのに、縦に長い表を作ってしまったなどという時だ。いちいち入力し直すのは手間だし、間違いの基になる。実はコピー&ペーストを利用すれば、簡単確実に変更できるのだ。■見栄え良い表やグラフをiPhoneだけで作る そしてExcel形式で送る
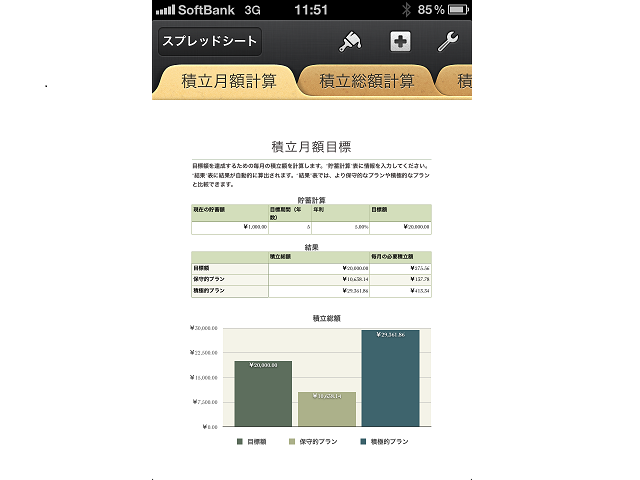 iPhoneアプリにOffice互換ソフトは数多くあるが、ほとんどのアプリは利用できる編集機能は表内の数値を書き換えられるくらい。iPhoneでも表の見栄え良く整えたりグラフを編集したい場合、「Numbers」がオススメ。作ったファイルはExcel形式に変換して、パソコンに送信できる。
iPhoneアプリにOffice互換ソフトは数多くあるが、ほとんどのアプリは利用できる編集機能は表内の数値を書き換えられるくらい。iPhoneでも表の見栄え良く整えたりグラフを編集したい場合、「Numbers」がオススメ。作ったファイルはExcel形式に変換して、パソコンに送信できる。■データ整理に役立つ! Excelで大量の連番をまとめて入力
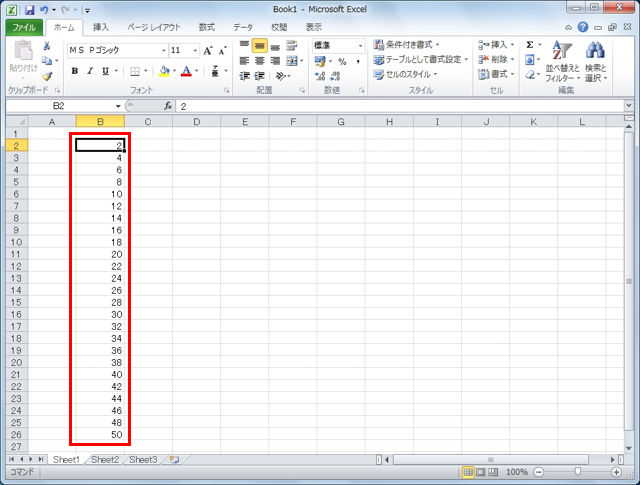 Excelで連番を入力したい場合、オートフィルの機能を使うと、マウスのドラッグだけで簡単に連続したデータを入力する事ができる。ただし、たくさんのデータを一気に入力したい場合、ドラッグして範囲を指定するのも大変だ。こういう場合はコマンドを使おう。
Excelで連番を入力したい場合、オートフィルの機能を使うと、マウスのドラッグだけで簡単に連続したデータを入力する事ができる。ただし、たくさんのデータを一気に入力したい場合、ドラッグして範囲を指定するのも大変だ。こういう場合はコマンドを使おう。■Excel操作を簡略化! ドラッグ&ドロップでシート間コピー
 Excelで複数のシートを使用している場合、このシート間でデータをコピーするにはどうしているだろう? 範囲を指定して右クリックメニューでコピーし、シートを切り替えて目的の位置で貼り付けという人も多いのでは? 実はもっと簡単な方法があるので紹介しよう。
Excelで複数のシートを使用している場合、このシート間でデータをコピーするにはどうしているだろう? 範囲を指定して右クリックメニューでコピーし、シートを切り替えて目的の位置で貼り付けという人も多いのでは? 実はもっと簡単な方法があるので紹介しよう。■計算式をすばやくチェックできるExcelの便利ワザ
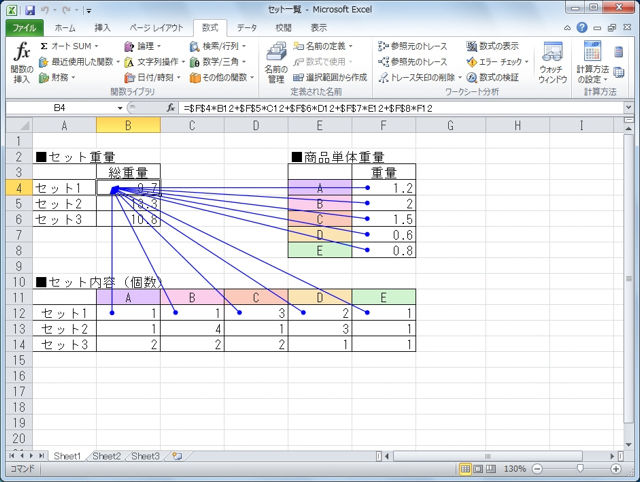 Excelで表を作成したら、計算式が正しいかどうか確認する作業は欠かせない。ちゃんと目的のセルを参照しているかどうかをチェックしたいときに使える、便利ワザを紹介しよう。
Excelで表を作成したら、計算式が正しいかどうか確認する作業は欠かせない。ちゃんと目的のセルを参照しているかどうかをチェックしたいときに使える、便利ワザを紹介しよう。■肩や腕の負担を軽減するExcel/Wordキー操作術
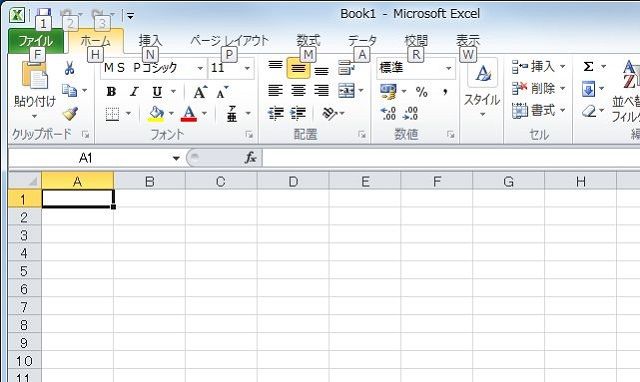 ExcelやWordなどのオフィスソフトを使うときには、文字入力するキーボードと、リボンメニューを操作するマウスの間を右手が行き来して、肩こりの原因になる。あらゆる操作をキーボードから行う方法を覚えれば、この移動が不要となり、肩や腕への負担も軽減できるハズだ。
ExcelやWordなどのオフィスソフトを使うときには、文字入力するキーボードと、リボンメニューを操作するマウスの間を右手が行き来して、肩こりの原因になる。あらゆる操作をキーボードから行う方法を覚えれば、この移動が不要となり、肩や腕への負担も軽減できるハズだ。編集部:池田利夫+岡本奈知子(ジャムハウス)
制作編集:エヌプラス
Copyright 2012 livedoor. All rights reserved.
■PC便利技が満載!「知っ得!虎の巻」ブログ
■ITライフハック
■ITライフハック Twitter
■ITライフハック Facebook
![Microsoft Office Excel 2013 通常版 [プロダクトキーのみ] [パッケージ]](http://ecx.images-amazon.com/images/I/41aTxICMZUL._SL160_.jpg)
Microsoft Office Excel 2013 通常版 [プロダクトキーのみ] [パッケージ]



























































 ITライフハック代表
ITライフハック代表