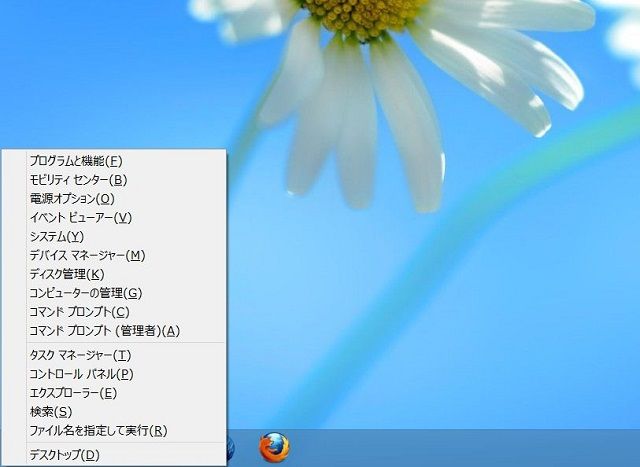 |
8月に入って最初の週末はやってきた。あまりの猛暑でヘタっている人もいるだろう。8月と言えば下旬にOEM向けにWindows 8のアップデート版「Windows 8.1 RTM」が配布される。配布が開始されてからはWindows 8.1搭載PCへと切り替わって行くだろう。基本的な操作性には、ほぼ変更はないと思われるが、細かいブラッシュアップがされているはずなので、待ち遠しく感じている人もいるかもしれない。ということでいつものWindows 8活用ネタのまとめをアップデートしておくので参考にしてほしい。
■Windows 8のコントロールパネルやタスクマネージャーをショートカットから開く【知っ得!虎の巻】
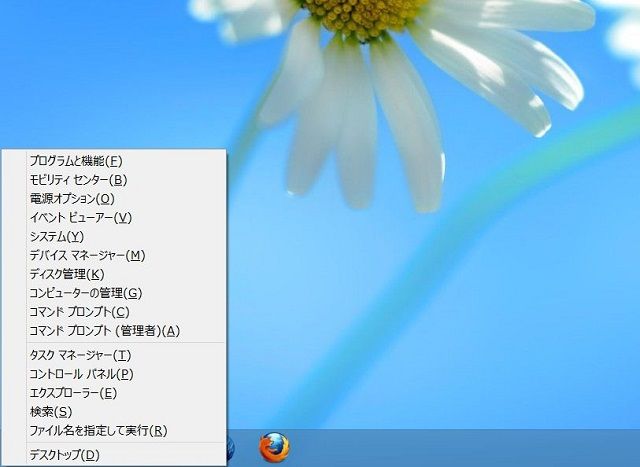 前回は、チャームの設定よりコントロールパネルを開いて、省電力モードに切り替える方法を解説した。今回は、ショートカットからコントロールパネルを開く方法を解説しよう。キーボード中心の利用を中心で作業しているなら、こちらのほうが便利だ。
前回は、チャームの設定よりコントロールパネルを開いて、省電力モードに切り替える方法を解説した。今回は、ショートカットからコントロールパネルを開く方法を解説しよう。キーボード中心の利用を中心で作業しているなら、こちらのほうが便利だ。
■Windows 8を省電力設定にするには?【知っ得!虎の巻】
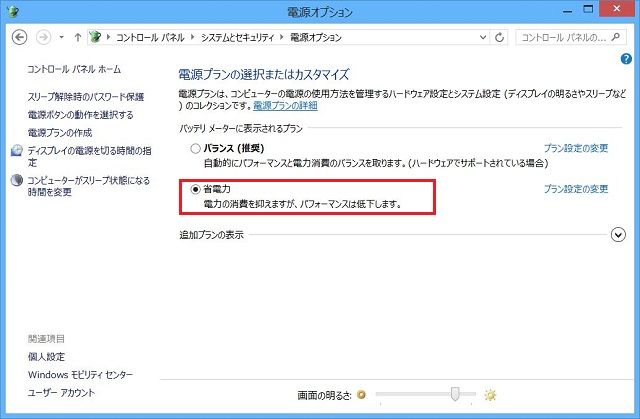 暑い夏、パソコンを使って作業していると、電気の消費も気になってくる。Windowsには、コンピュータの電源を管理する方法があるから、状況に応じて「省電力」モードに切り替えてみよう。
暑い夏、パソコンを使って作業していると、電気の消費も気になってくる。Windowsには、コンピュータの電源を管理する方法があるから、状況に応じて「省電力」モードに切り替えてみよう。
■Windows 8の検索機能を使いこなす【知っ得!虎の巻】
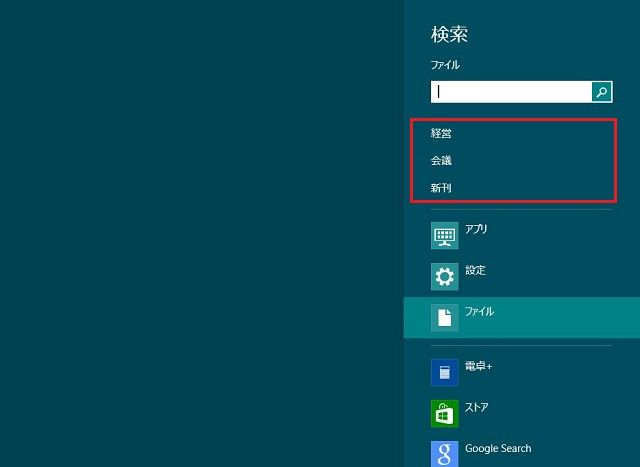 Windows 8では、チャームから検索メニューを呼び出して、アプリやファイル、設定機能も検索できる。このとき、検索履歴の利用方法は設定できる。設定次第で、目的のアプリをすばやく呼び出すことも、プライバシーを守ることもできるようになる。
Windows 8では、チャームから検索メニューを呼び出して、アプリやファイル、設定機能も検索できる。このとき、検索履歴の利用方法は設定できる。設定次第で、目的のアプリをすばやく呼び出すことも、プライバシーを守ることもできるようになる。
■Windows 8の通知を見逃さないようにする【知っ得!虎の巻】
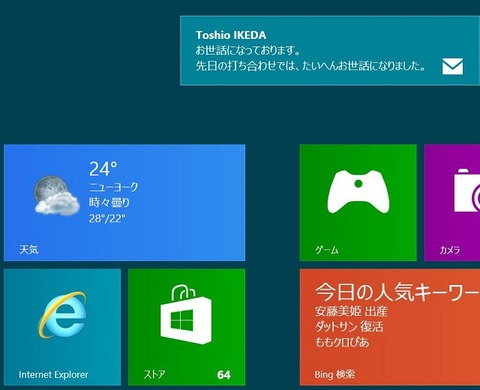 前回は、Windows 8の通知機能を一時的に無効にする方法について、解説した。けれど、通知機能を利用すれば、メールやメッセージの着信や、アプリの更新情報などを見逃さないので便利だ。ところが通知の表示は初期設定で5秒間。気づいて読もうとしたときには消えていることもある。もし、通知を見逃したくなければ、表示時間を長くできる。
前回は、Windows 8の通知機能を一時的に無効にする方法について、解説した。けれど、通知機能を利用すれば、メールやメッセージの着信や、アプリの更新情報などを見逃さないので便利だ。ところが通知の表示は初期設定で5秒間。気づいて読もうとしたときには消えていることもある。もし、通知を見逃したくなければ、表示時間を長くできる。
■Windows 8で作業中やプレゼン中に通知を表示しない方法【知っ得!虎の巻】
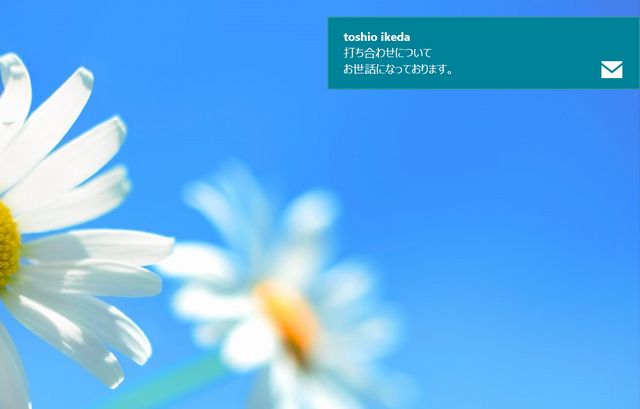 Windows 8のアプリには通知機能があり、メールの着信やアプリの更新などのメッセージを表示してくれる。情報をすぐに把握できて便利だが、集中して書類作成しているときに出てくると気が散ってしまうし、画面を見せながら打ち合わせやプレゼンしているときに、友達から届いたメールの見出しが表示されると、恥ずかしく思う。通知は、一時的にオフにしておけるから、作業が終わる時間を目処に設定しておこう。
Windows 8のアプリには通知機能があり、メールの着信やアプリの更新などのメッセージを表示してくれる。情報をすぐに把握できて便利だが、集中して書類作成しているときに出てくると気が散ってしまうし、画面を見せながら打ち合わせやプレゼンしているときに、友達から届いたメールの見出しが表示されると、恥ずかしく思う。通知は、一時的にオフにしておけるから、作業が終わる時間を目処に設定しておこう。
■Windows 8のエクスプローラーでフォルダーとツリー表示を連動させるには?【知っ得!虎の巻】
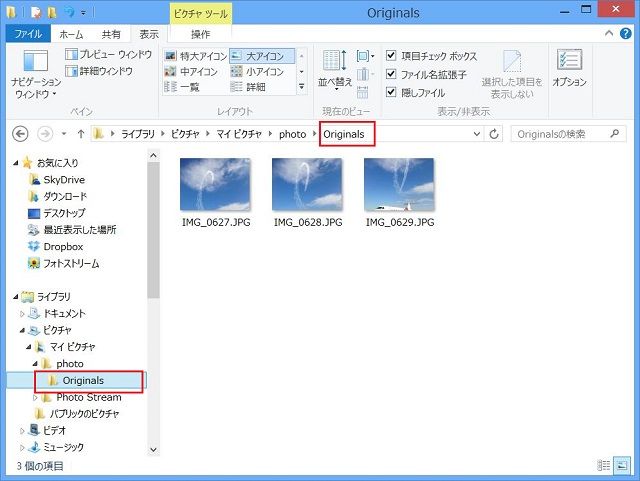 Windows 8のエクスプローラーで、フォルダーを開いても、左のツリー表示が連動して展開しないことがある。そのままでは、現在開いているフォルダーがどの位置にあるのかわかりづらい。そんなときには、フォルダーオプションの設定を変更して、連動するにようにしてみよう。
Windows 8のエクスプローラーで、フォルダーを開いても、左のツリー表示が連動して展開しないことがある。そのままでは、現在開いているフォルダーがどの位置にあるのかわかりづらい。そんなときには、フォルダーオプションの設定を変更して、連動するにようにしてみよう。
■Windows 8のスタート画面からデフラグやシステム情報を呼び出せるようにする【知っ得!虎の巻】
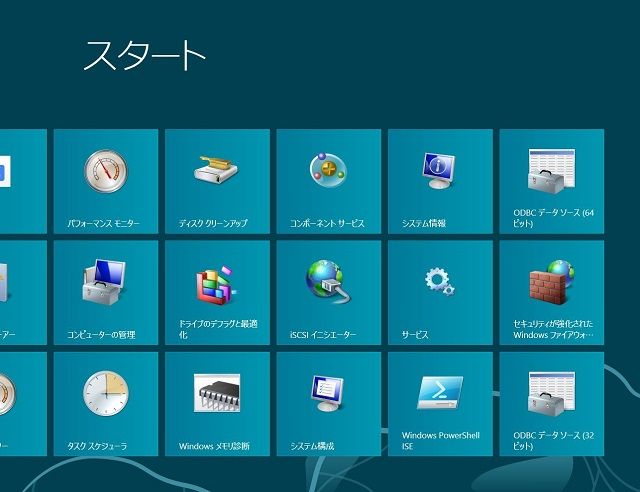 「デフラグ」や「ディスククリーンアップ」、「システム情報」など、頻繁に使うわけではないけれど、必要となるWindowsの管理ツールをすぐに起動できるようにしておこう。スタート画面に、アイコンを追加することが可能だ。
「デフラグ」や「ディスククリーンアップ」、「システム情報」など、頻繁に使うわけではないけれど、必要となるWindowsの管理ツールをすぐに起動できるようにしておこう。スタート画面に、アイコンを追加することが可能だ。
■Windows 8のデスクトップIEで見たいサイトをすぐ開くワザ【知っ得!虎の巻】
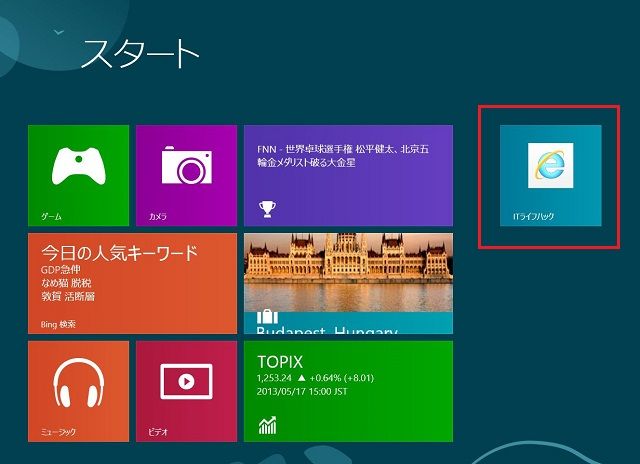 Windows 8には、ストアアプリ版とデスクトップ版、2つのInternet Explorer(以下、IE)がある。使い慣れたデスクトップ版を使うことのほうが多いというユーザーもいるだろう。よく利用するサイトが決まっているなら、スタート画面にサイトのアイコンを追加して、クリックするだけでデスクトップIEから開く方法がある。
Windows 8には、ストアアプリ版とデスクトップ版、2つのInternet Explorer(以下、IE)がある。使い慣れたデスクトップ版を使うことのほうが多いというユーザーもいるだろう。よく利用するサイトが決まっているなら、スタート画面にサイトのアイコンを追加して、クリックするだけでデスクトップIEから開く方法がある。
■Windows 8のエクスプローラーなら拡張子や隠しファイルの表示が簡単【知っ得!虎の巻】
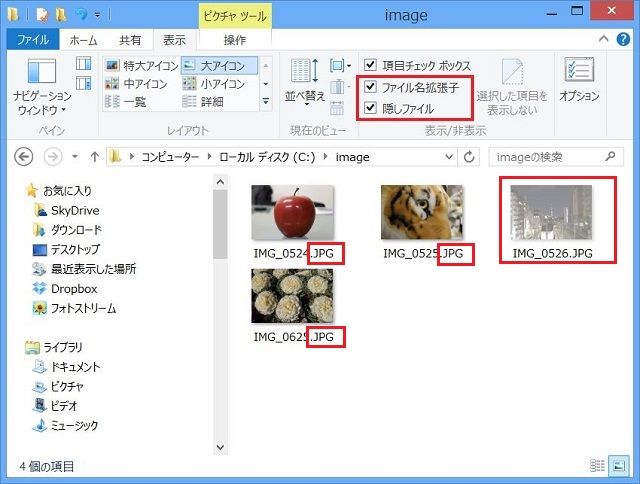 Windows 8は、エクスプローラーにもリボンメニューを採用している。これまでのドロップダウンメニューに慣れたユーザーは、戸惑うかもしれないが、よく使う設定がわかりやすい場所に配置されるなど、さまざまな工夫がされている。今回は、拡張子や隠しファイルを表示してみよう。
Windows 8は、エクスプローラーにもリボンメニューを採用している。これまでのドロップダウンメニューに慣れたユーザーは、戸惑うかもしれないが、よく使う設定がわかりやすい場所に配置されるなど、さまざまな工夫がされている。今回は、拡張子や隠しファイルを表示してみよう。
■Windows 8の文字入力位置をすぐに見つける方法【知っ得!虎の巻】
 Wordやメモ帳の文字入力位置には、カーソルが表示されていて、どこから文字入力できるかわかる。ところが、最近では高解像度かつコンパクトなパソコンが増えていて、カーソルを見つけづらいことがある。そんなときには、カーソルの太さを変更してみよう。
Wordやメモ帳の文字入力位置には、カーソルが表示されていて、どこから文字入力できるかわかる。ところが、最近では高解像度かつコンパクトなパソコンが増えていて、カーソルを見つけづらいことがある。そんなときには、カーソルの太さを変更してみよう。
■Windows 8を素早くシャットダウンする方法【知っ得!虎の巻】
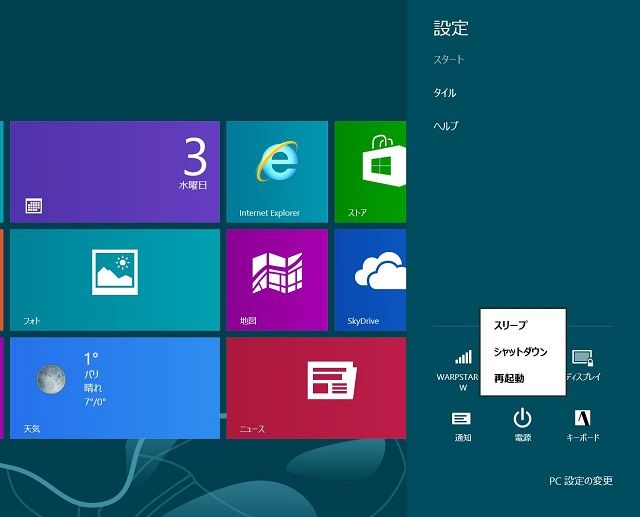 Windows 8をシャットダウンするにはちょっと手間がかかる。最初は、どこから終了すればいいのか、迷う人もいるくらいだ。作業が終了したら、すばやくパソコンもオフにしたいという方に、オススメのフリーソフトがある。
Windows 8をシャットダウンするにはちょっと手間がかかる。最初は、どこから終了すればいいのか、迷う人もいるくらいだ。作業が終了したら、すばやくパソコンもオフにしたいという方に、オススメのフリーソフトがある。
■Windows 8の海外製アプリを見つけるマル秘ワザ【知っ得!虎の巻】
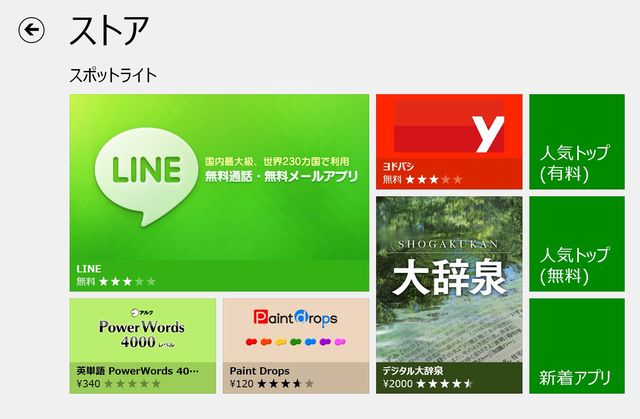 スタート画面からすぐに起動して使えるのが便利な、Windowsストアアプリ。その名のとおり、Windowsストアで選んでインストールする。ところが、ストア内をアプリ名で検索したとき、目的のアプリが見つからないことがある。そんなとき、ひょっとすると「日本語アプリ」が見つけやすい設定になっているかもしれない。設定を変更して、海外アプリも見つけられるようにしてみよう。
スタート画面からすぐに起動して使えるのが便利な、Windowsストアアプリ。その名のとおり、Windowsストアで選んでインストールする。ところが、ストア内をアプリ名で検索したとき、目的のアプリが見つからないことがある。そんなとき、ひょっとすると「日本語アプリ」が見つけやすい設定になっているかもしれない。設定を変更して、海外アプリも見つけられるようにしてみよう。
■Windows 8のスタート画面を有効活用 付箋を貼れば忘れ物なし!【知っ得!虎の巻】
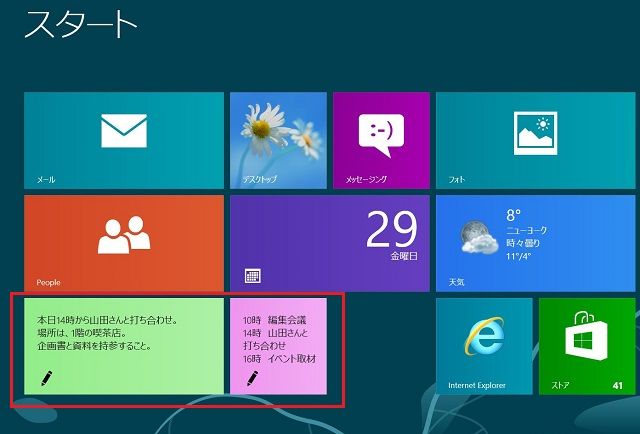 Windows 8を起動したとき、スタート画面は必ず目にすることになる。せっかくなので、この画面を徹底的に有効活用しよう。アプリを使えば、スタート画面に付箋が貼れる。今日の予定や、次の会議までに用意するものなどを書き込んでおけば、うっかり忘れることはなくなるハズだ。
Windows 8を起動したとき、スタート画面は必ず目にすることになる。せっかくなので、この画面を徹底的に有効活用しよう。アプリを使えば、スタート画面に付箋が貼れる。今日の予定や、次の会議までに用意するものなどを書き込んでおけば、うっかり忘れることはなくなるハズだ。
■Windows 8タブレットにBluetoothキーボードをつなぐ【知っ得!虎の巻】
 タブレットタイプのパソコンを使っていても、キー入力ではリアルなキーボードがほしくなる。今回は、Windows 8パソコンに、Bluetoothキーボードをつないでみた。
タブレットタイプのパソコンを使っていても、キー入力ではリアルなキーボードがほしくなる。今回は、Windows 8パソコンに、Bluetoothキーボードをつないでみた。
■Windows 8のシステム設定を検索して呼び出す【知っ得!虎の巻】
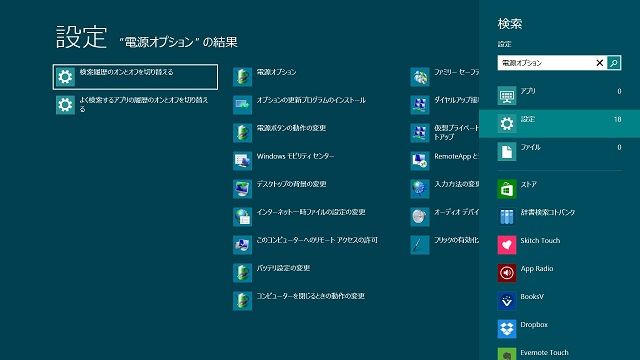 Windows 8では、各種設定をどこから呼び出せばいいのかわからないことがある。そんなとき、もっとも手っ取り早いのは検索機能を使う方法。実は、アプリやファイルだけでなく、Windowsのシステムに関する機能も、検索して呼び出すことができる。
Windows 8では、各種設定をどこから呼び出せばいいのかわからないことがある。そんなとき、もっとも手っ取り早いのは検索機能を使う方法。実は、アプリやファイルだけでなく、Windowsのシステムに関する機能も、検索して呼び出すことができる。
■Windows 8のアプリを50音で整理して探す【知っ得!虎の巻】
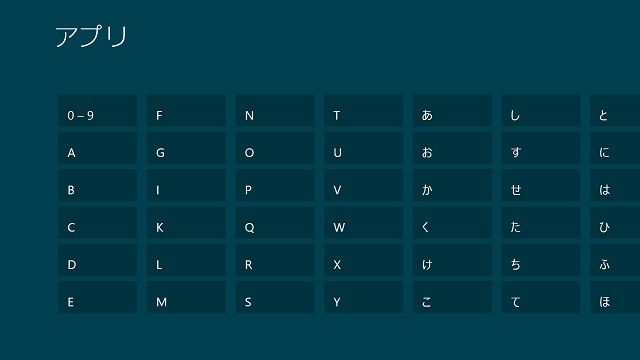 スタート画面に“すべてのアプリ”を表示したとき、数が多いと目的のアプリを見つけづらい。このとき、いったん表示をアルファベットや50音で整理してシンプルに表示する方法がある。
スタート画面に“すべてのアプリ”を表示したとき、数が多いと目的のアプリを見つけづらい。このとき、いったん表示をアルファベットや50音で整理してシンプルに表示する方法がある。
■Windows 8でセカンドスクリーンの配置を決める【知っ得!虎の巻】
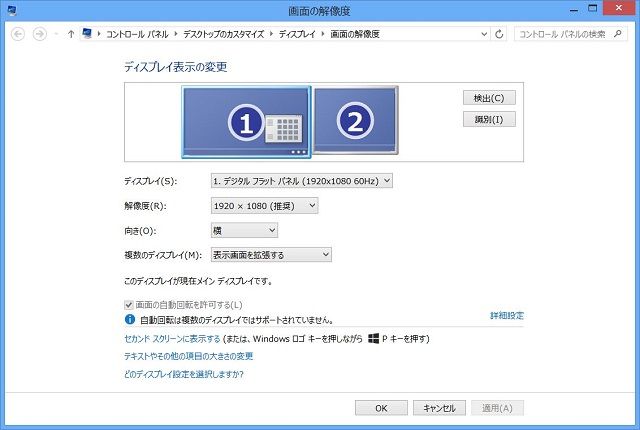 「Windows 8を外部モニターに拡張する」にて、セカンドスクリーンにディスプレイを拡張する方法を解説した。けれど、セカンドスクリーンを左右のどちらに置くかで、拡張の方法は変わってくる。今回は、実際の配置に合わせて表示方法を変更してみよう。
「Windows 8を外部モニターに拡張する」にて、セカンドスクリーンにディスプレイを拡張する方法を解説した。けれど、セカンドスクリーンを左右のどちらに置くかで、拡張の方法は変わってくる。今回は、実際の配置に合わせて表示方法を変更してみよう。
■Windows 8のフォトアプリで選んだ写真をすぐメールで送る【知っ得!虎の巻】
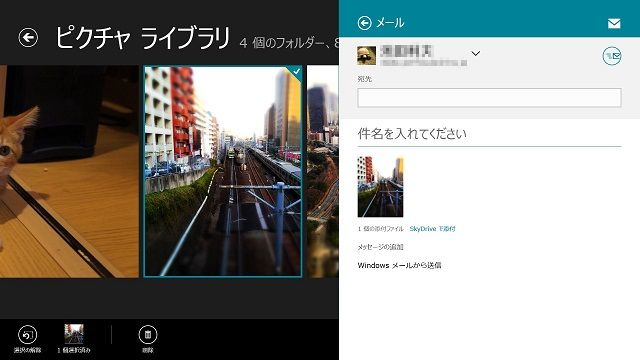 画面右から引き出すチャームの活用は、Windows 8の操作のキモ。例えば、フォトアプリで選んだ写真を友達にすぐ送りたいと思ったら、チャームバーの「共有」からメールを選んでみよう。
画面右から引き出すチャームの活用は、Windows 8の操作のキモ。例えば、フォトアプリで選んだ写真を友達にすぐ送りたいと思ったら、チャームバーの「共有」からメールを選んでみよう。
■Windows 8が便利に使える!チャームを呼び出すショートカット【知っ得!虎の巻】
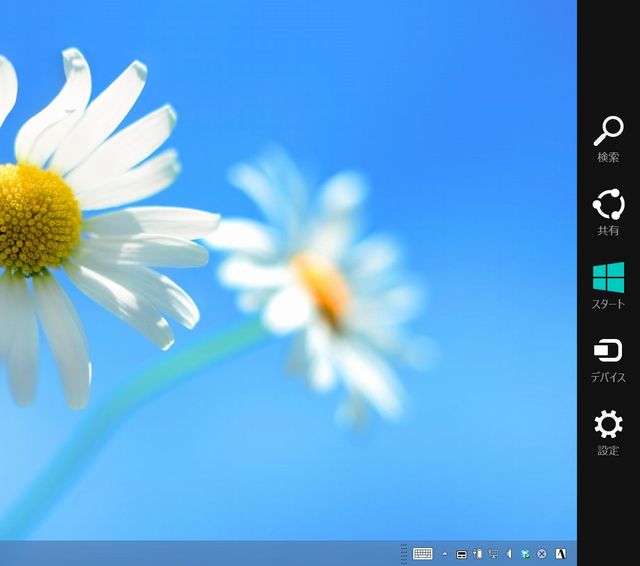 タッチ画面を採用したノートPCやタブレットPCなら、Windows 8のタッチ機能を活用すると便利。けれども、タッチ画面のないデスクトップやノートPCを使っているとき、チャームをすばやく出したいと思ったら、ショートカットを覚えておくと便利だ。
タッチ画面を採用したノートPCやタブレットPCなら、Windows 8のタッチ機能を活用すると便利。けれども、タッチ画面のないデスクトップやノートPCを使っているとき、チャームをすばやく出したいと思ったら、ショートカットを覚えておくと便利だ。
■Windows 8のデスクトップテーマを変えて気分も変える!【知っ得!虎の巻】
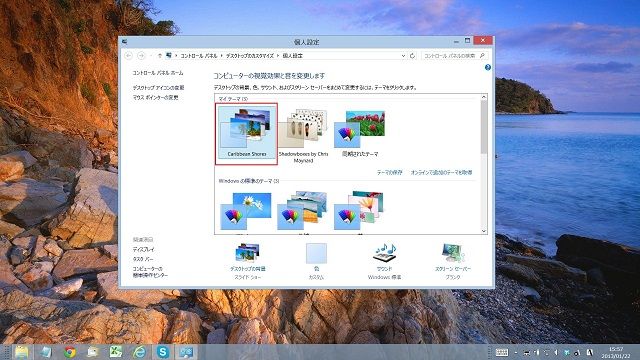 Windows 8も、Windows 7以前と同じように、デスクトップテーマを変更できる。気分や季節に合わせて切り替えてみよう。オンラインで追加のテーマを入手することも可能だ
Windows 8も、Windows 7以前と同じように、デスクトップテーマを変更できる。気分や季節に合わせて切り替えてみよう。オンラインで追加のテーマを入手することも可能だ
■Windows 8を外部モニターに拡張する【知っ得!虎の巻】
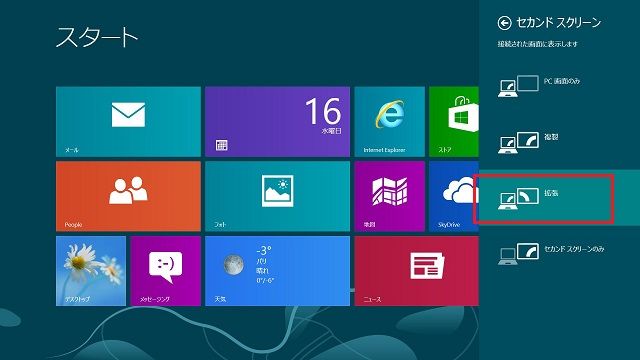 Windows 8パソコンに、外部モニターへの出力端子がある場合、画面表示を拡張できる。表示方法は、拡張、複製、あるいはいずれかのモニターのみから選択が可能だ。
Windows 8パソコンに、外部モニターへの出力端子がある場合、画面表示を拡張できる。表示方法は、拡張、複製、あるいはいずれかのモニターのみから選択が可能だ。
■Windows 8を電源長持ち&安全化するワザ【知っ得!虎の巻】
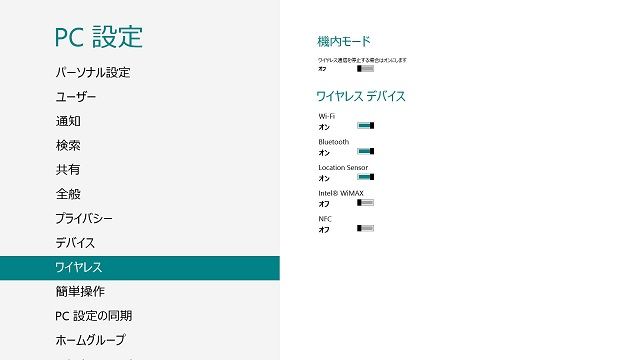 Windows 8を搭載するパソコンは、Wi-FiやBluetoothなど様々な無線通信の機能を備えている。けれど、飛行機の機内など通信が禁止されている場所ではオフにするべきだし、利用しない通信機能が常にオンだと、バッテリも消耗してしまう。無線機能を手早くオン/オフする方法を確認しておこう。
Windows 8を搭載するパソコンは、Wi-FiやBluetoothなど様々な無線通信の機能を備えている。けれど、飛行機の機内など通信が禁止されている場所ではオフにするべきだし、利用しない通信機能が常にオンだと、バッテリも消耗してしまう。無線機能を手早くオン/オフする方法を確認しておこう。
■Windows 8のタッチキーボードをフルキーボードにする【知っ得!虎の巻】
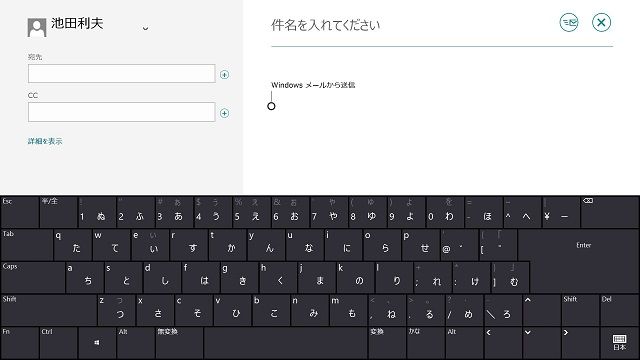 Windows 8のタッチキーボードは、ボタンが大きくシンプル。だけど、DeleteやTabなどのキーが見当たらない。もし、ハードウェアキーボードと同様の、フルキーボードを使いたいと思ったら、タッチキーボードの設定を変更してみよう。
Windows 8のタッチキーボードは、ボタンが大きくシンプル。だけど、DeleteやTabなどのキーが見当たらない。もし、ハードウェアキーボードと同様の、フルキーボードを使いたいと思ったら、タッチキーボードの設定を変更してみよう。
■Windows 8のストアアプリから印刷するには?【知っ得!虎の巻】
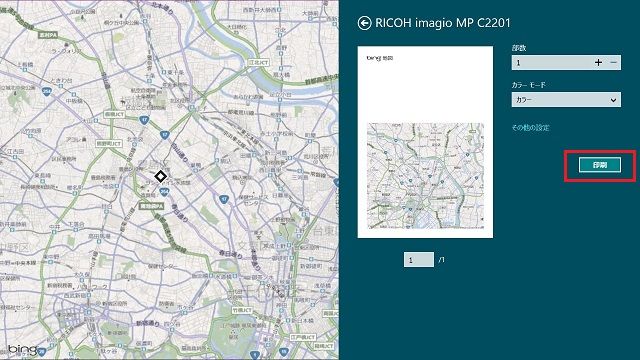 Windows 8のストアアプリは、シンプルな画面が特徴。でも、受信したメールや地図アプリに表示した地図を印刷したいと思ったとき、どこから実行するのか迷うかもしれない。印刷は、チャームの「デバイス」から実行する。
Windows 8のストアアプリは、シンプルな画面が特徴。でも、受信したメールや地図アプリに表示した地図を印刷したいと思ったとき、どこから実行するのか迷うかもしれない。印刷は、チャームの「デバイス」から実行する。
■Windows 8のアプリが使っているサイズを確認する【知っ得!虎の巻】
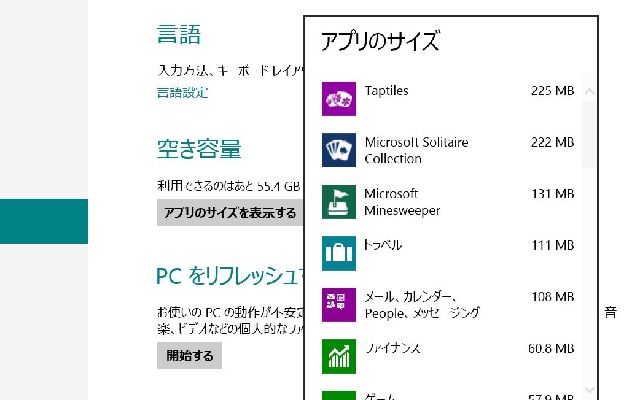 Windows 8搭載パソコンには、コンパクトなタブレットタイプもある。その場合、記憶装置として64GB SDDを搭載するなどし、容量が限られる場合も多い。空き容量が気になってきたら、どのWindowsストアアプリのサイズがどれくらい容量を使用しているかチェックしてみよう。
Windows 8搭載パソコンには、コンパクトなタブレットタイプもある。その場合、記憶装置として64GB SDDを搭載するなどし、容量が限られる場合も多い。空き容量が気になってきたら、どのWindowsストアアプリのサイズがどれくらい容量を使用しているかチェックしてみよう。
■ Windows 8プチテクニック ジャンプリストを活用して素早くアクセス
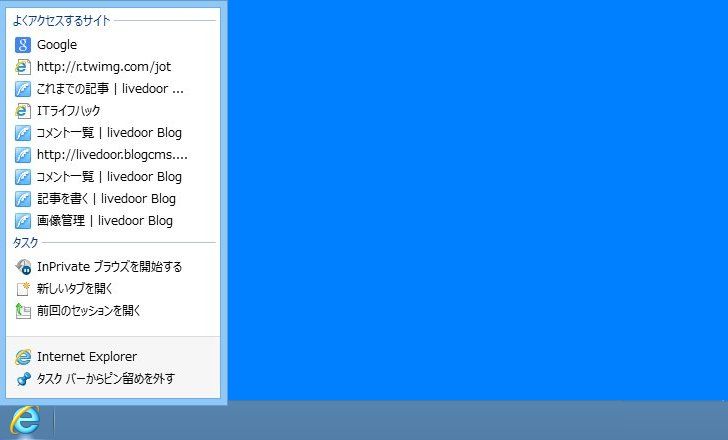 従来方式でのスタートメニューがなくなったWindows 8。なければないで何とかなるものだが、Windows XPやVistaから乗り換えた人で「最近使ったファイル」がないと嘆いている人がいるのではないだろうか。仕事でPCを使っていると、作業フォルダにファイルを突っ込んでいるのはいいが、自分が直前まで作業していたファイルを素早く開きたいというのがある。それにはスタートメニューにあった「最近使ったファイル」を開いて該当するファイルを選択すればよかったが、Windows 8では、スタートメニューにこの機能が用意されていない。そういう場合は、Windows 7から搭載されWindows 8にも残っているジャンプリストを活用しよう。
従来方式でのスタートメニューがなくなったWindows 8。なければないで何とかなるものだが、Windows XPやVistaから乗り換えた人で「最近使ったファイル」がないと嘆いている人がいるのではないだろうか。仕事でPCを使っていると、作業フォルダにファイルを突っ込んでいるのはいいが、自分が直前まで作業していたファイルを素早く開きたいというのがある。それにはスタートメニューにあった「最近使ったファイル」を開いて該当するファイルを選択すればよかったが、Windows 8では、スタートメニューにこの機能が用意されていない。そういう場合は、Windows 7から搭載されWindows 8にも残っているジャンプリストを活用しよう。
■静かな場所でタッチキー入力--Windows 8【知っ得!虎の巻】
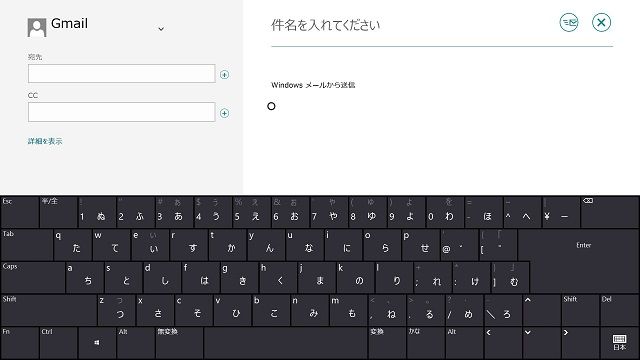 タッチキーによる文字入力、なれないうちは、タッチ音が押したことの判断になる。けれど、電車の移動中や図書館など、静かな場所で使いたいとき、タッチ音はオフにできる。
タッチキーによる文字入力、なれないうちは、タッチ音が押したことの判断になる。けれど、電車の移動中や図書館など、静かな場所で使いたいとき、タッチ音はオフにできる。
■スタートボタンがないWindows 8では検索機能を活用
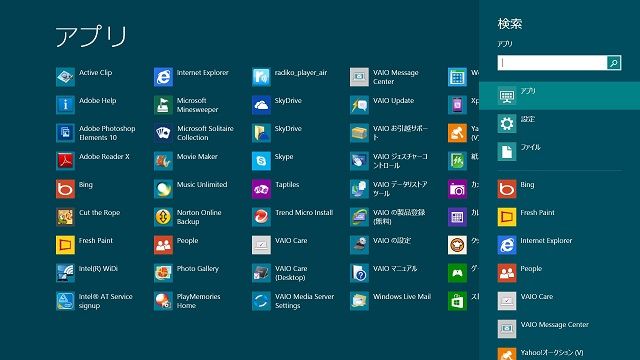 Windows 8でアプリを起動するにはスタート画面を表示する。けれど、デスクトップで作業中にスタート画面に切り替えるのはめんどうに感じることも。タスクバーやデスクトップに、アプリのアイコンを表示しておけばすぐ呼び出せるけれど、登録していない場合には検索機能が頼りになる。
Windows 8でアプリを起動するにはスタート画面を表示する。けれど、デスクトップで作業中にスタート画面に切り替えるのはめんどうに感じることも。タスクバーやデスクトップに、アプリのアイコンを表示しておけばすぐ呼び出せるけれど、登録していない場合には検索機能が頼りになる。
■Windows 8のライブタイルを非表示にする
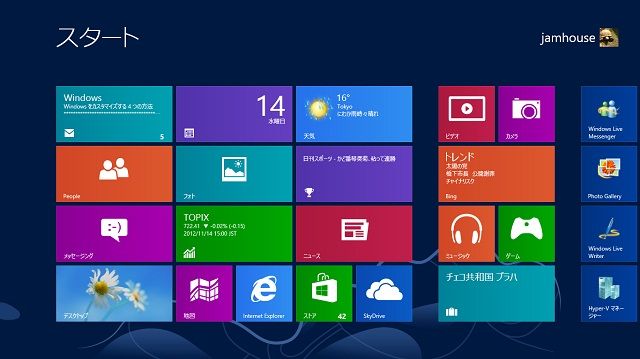 Windows 8のスタート画面に並ぶアイコンには、新着メール、ニュースや天気など、さまざまな情報が表示される。単にアプリを起動するためのアイコンではなく、リアルタイムに情報を知らせてくれる「ライブタイル」と呼ばれている。ライブタイルはオン/オフを切り替えることが可能だ。
Windows 8のスタート画面に並ぶアイコンには、新着メール、ニュースや天気など、さまざまな情報が表示される。単にアプリを起動するためのアイコンではなく、リアルタイムに情報を知らせてくれる「ライブタイル」と呼ばれている。ライブタイルはオン/オフを切り替えることが可能だ。
■Windows 8プチテクニック 万一のために「回復ドライブ」を作成する
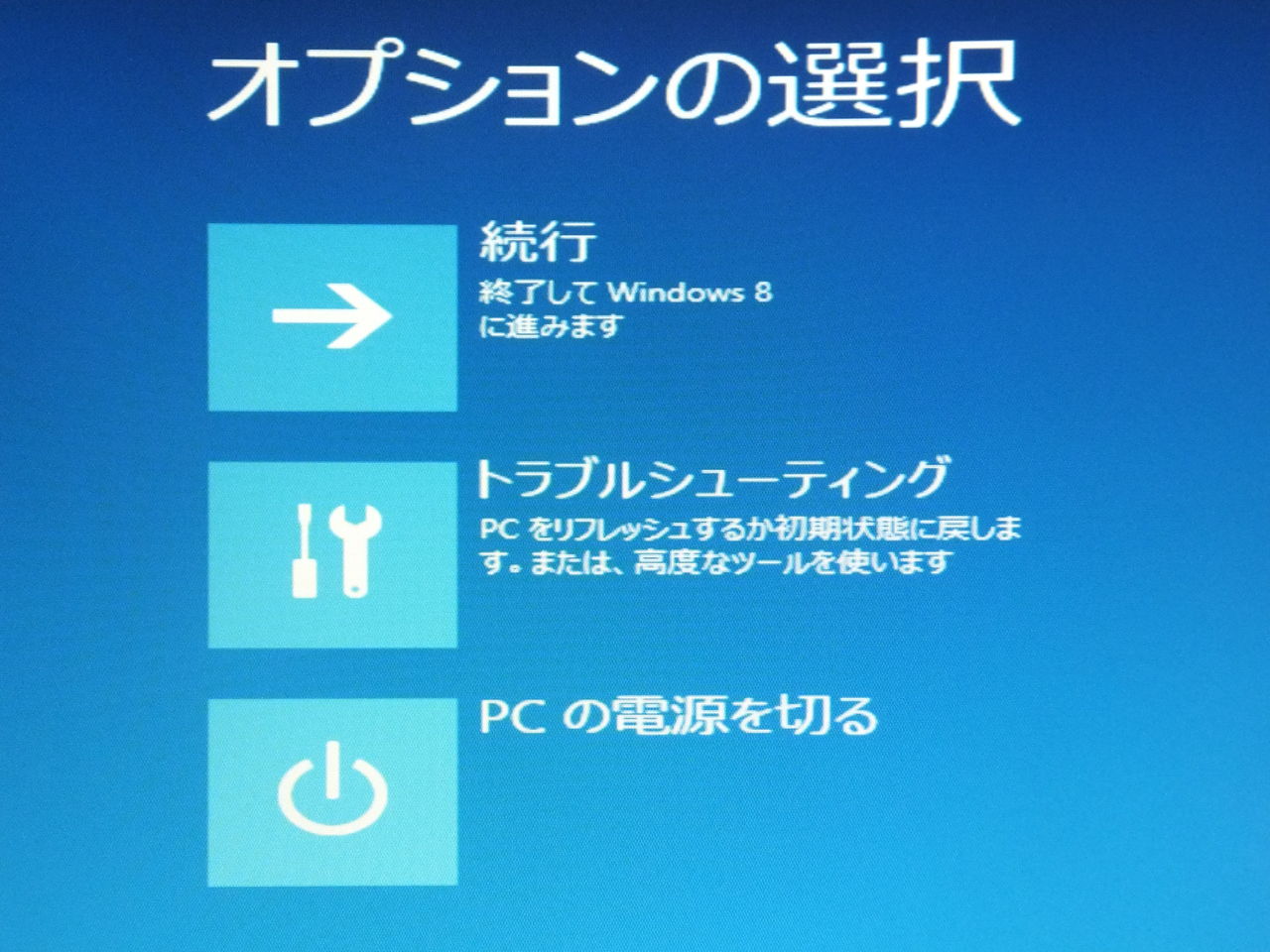 Windows 8には、システムが深刻なエラーを起こしたときに外付けのHDDやメモリーカードからツールを起動してシステムの状態を調べることが可能な「回復ドライブ」という機能がある。Windows XPでは回復コンソールと呼ばれ、Vistaや7では「回復オプション」と呼ばれていた機能を発展させたものだ。
Windows 8には、システムが深刻なエラーを起こしたときに外付けのHDDやメモリーカードからツールを起動してシステムの状態を調べることが可能な「回復ドライブ」という機能がある。Windows XPでは回復コンソールと呼ばれ、Vistaや7では「回復オプション」と呼ばれていた機能を発展させたものだ。
■Windows 8プチテクニック cmdでIMEが有効になってしまうのを停止する
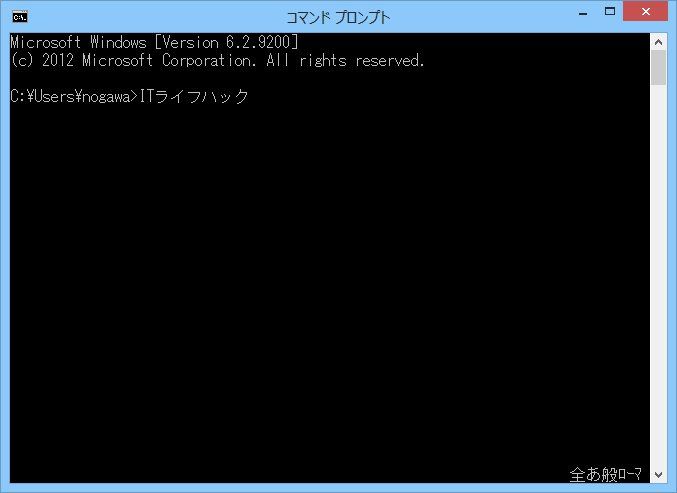 先日より始まったWindows 8のプチテクニック紹介企画の第二弾。今日はコマンドプロンプトを起動すると、標準状態では、日本語IMEがオンになった状態で起動してくるが、これが地味に迷惑だったりする。コマンドプロンプトは、IPアドレスのチェックを行う「ipconfig」や「netstat」「ping」といったネットワーク関連の基本的なコマンドから「chkdsk」「defrag」といったディスク周りのコマンドと便利なコマンドが多く用意されている。
先日より始まったWindows 8のプチテクニック紹介企画の第二弾。今日はコマンドプロンプトを起動すると、標準状態では、日本語IMEがオンになった状態で起動してくるが、これが地味に迷惑だったりする。コマンドプロンプトは、IPアドレスのチェックを行う「ipconfig」や「netstat」「ping」といったネットワーク関連の基本的なコマンドから「chkdsk」「defrag」といったディスク周りのコマンドと便利なコマンドが多く用意されている。
■Windows 8プチテクニック ファイル名を指定して実行の出し方
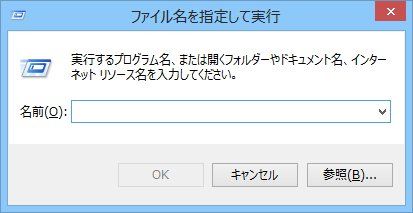 つい先日、筆者のオンボロデスクトップをWindows 8 Proへアップグレードした。タッチパッドやタッチ液晶等のまったくない、マウスとキーボードだけのPCなので、Windows 8にした意味が薄いかもしれないが、これから自分好みの使いやすいWindows 8へと環境を構築し直すついでに、気が付いた点などを紹介していこうと思っている。
つい先日、筆者のオンボロデスクトップをWindows 8 Proへアップグレードした。タッチパッドやタッチ液晶等のまったくない、マウスとキーボードだけのPCなので、Windows 8にした意味が薄いかもしれないが、これから自分好みの使いやすいWindows 8へと環境を構築し直すついでに、気が付いた点などを紹介していこうと思っている。
■Windows 8でよく使うアプリをすぐ使えるようにする
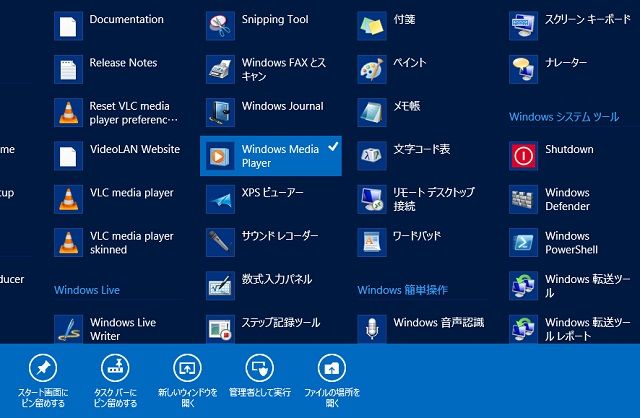 Windows 8のアプリはスタート画面から起動する。けれど、スタート画面をいくら探してもアプリが見つからないことがある。よく使うアプリなら、すぐに起動できるように、スタート画面に登録しておこう。
Windows 8のアプリはスタート画面から起動する。けれど、スタート画面をいくら探してもアプリが見つからないことがある。よく使うアプリなら、すぐに起動できるように、スタート画面に登録しておこう。
■スタートメニューがないWindows 8のデスクトップを使いやすくするワザ
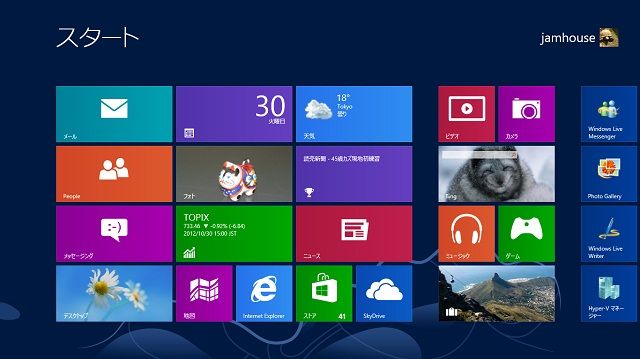 Windows 8の特徴は、アプリのアイコンがタイル状に並ぶスタート画面。アプリを起動するには、ここでアイコンをタップする。一方、デスクトップにスタートメニューはなくなった。よく使うアプリを起動するために、スタート画面に戻るのは面倒だと思ったら、タスクバーに「ピン留め」しておこう。
Windows 8の特徴は、アプリのアイコンがタイル状に並ぶスタート画面。アプリを起動するには、ここでアイコンをタップする。一方、デスクトップにスタートメニューはなくなった。よく使うアプリを起動するために、スタート画面に戻るのは面倒だと思ったら、タスクバーに「ピン留め」しておこう。
■終了もここから Windows 8のチャームを極める
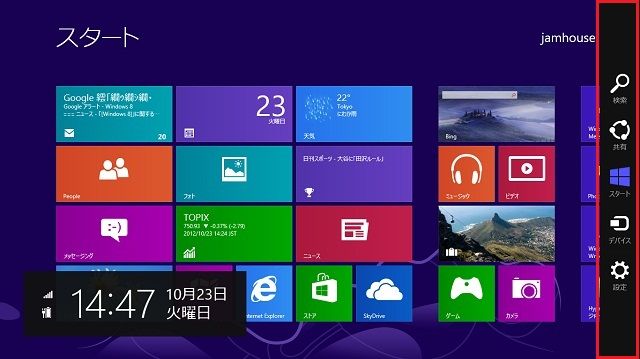 Windows 8にはスタートメニューがなくなり、アプリの起動はスタート画面から行うことになった。スタートメニューがなくなって、パソコンの終了や、Windowsの各種機能を利用するにはどうすればいいのか、迷うかもしれない。そんなときには、新しいメニュー「チャームバー」を活用しよう。
Windows 8にはスタートメニューがなくなり、アプリの起動はスタート画面から行うことになった。スタートメニューがなくなって、パソコンの終了や、Windowsの各種機能を利用するにはどうすればいいのか、迷うかもしれない。そんなときには、新しいメニュー「チャームバー」を活用しよう。
■Windows 8のスタート画面を使いやすくカスタマイズ
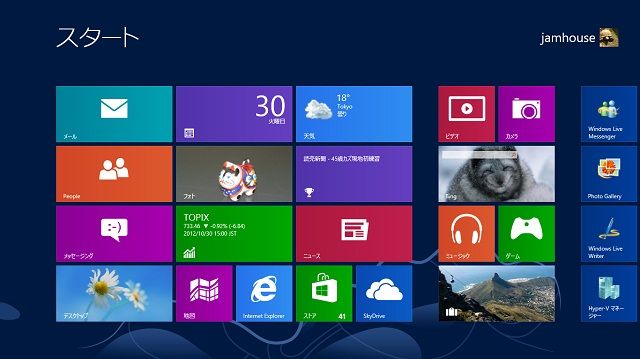 Windows 8の発売日も間近。基本的な操作解説は、いろいろなところで書かれているので、ここではちょっとしたカスタマイズ方法について解説したい。今回は、最初に開く「スタート画面」を使いやすくしてみよう。
Windows 8の発売日も間近。基本的な操作解説は、いろいろなところで書かれているので、ここではちょっとしたカスタマイズ方法について解説したい。今回は、最初に開く「スタート画面」を使いやすくしてみよう。
編集部:池田利夫+岡本奈知子(ジャムハウス)
制作編集:エヌプラス
Copyright 2013 LINE Corp. All rights reserved.
■PC便利技が満載!「知っ得!虎の巻」ブログ
■ITライフハック
■ITライフハック Twitter
■ITライフハック Facebook

マイクロソフト Surface Pro 128GB 並行輸入品
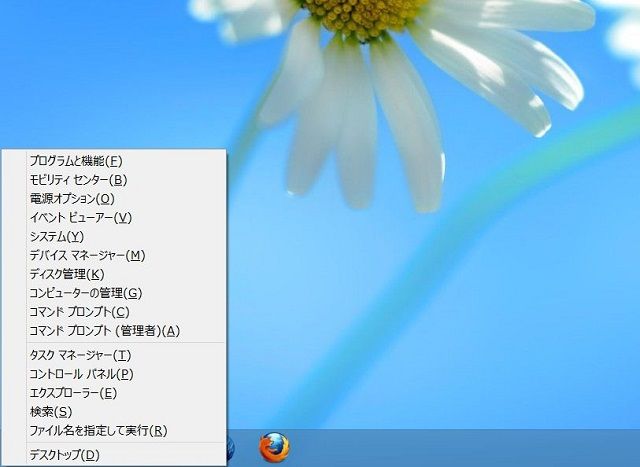 前回は、チャームの設定よりコントロールパネルを開いて、省電力モードに切り替える方法を解説した。今回は、ショートカットからコントロールパネルを開く方法を解説しよう。キーボード中心の利用を中心で作業しているなら、こちらのほうが便利だ。
前回は、チャームの設定よりコントロールパネルを開いて、省電力モードに切り替える方法を解説した。今回は、ショートカットからコントロールパネルを開く方法を解説しよう。キーボード中心の利用を中心で作業しているなら、こちらのほうが便利だ。■Windows 8を省電力設定にするには?【知っ得!虎の巻】
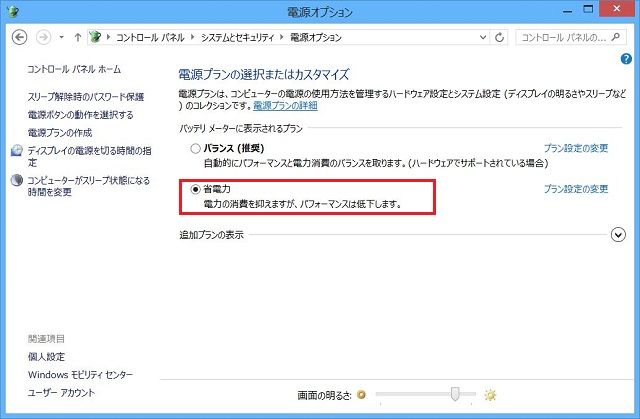 暑い夏、パソコンを使って作業していると、電気の消費も気になってくる。Windowsには、コンピュータの電源を管理する方法があるから、状況に応じて「省電力」モードに切り替えてみよう。
暑い夏、パソコンを使って作業していると、電気の消費も気になってくる。Windowsには、コンピュータの電源を管理する方法があるから、状況に応じて「省電力」モードに切り替えてみよう。■Windows 8の検索機能を使いこなす【知っ得!虎の巻】
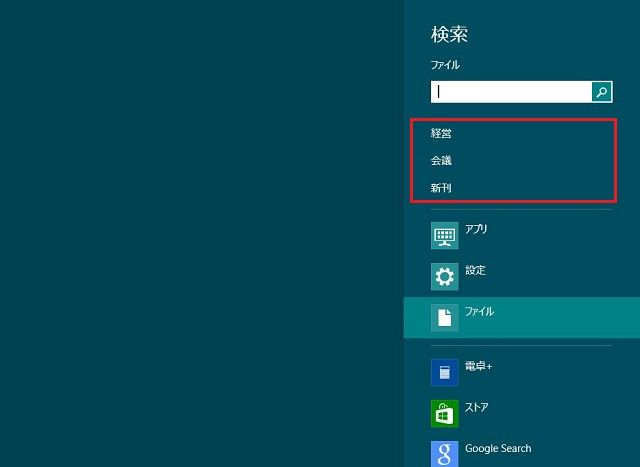 Windows 8では、チャームから検索メニューを呼び出して、アプリやファイル、設定機能も検索できる。このとき、検索履歴の利用方法は設定できる。設定次第で、目的のアプリをすばやく呼び出すことも、プライバシーを守ることもできるようになる。
Windows 8では、チャームから検索メニューを呼び出して、アプリやファイル、設定機能も検索できる。このとき、検索履歴の利用方法は設定できる。設定次第で、目的のアプリをすばやく呼び出すことも、プライバシーを守ることもできるようになる。■Windows 8の通知を見逃さないようにする【知っ得!虎の巻】
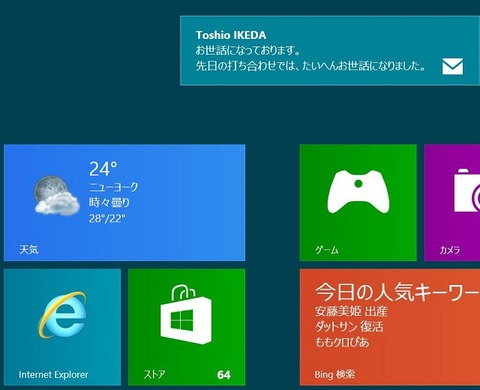 前回は、Windows 8の通知機能を一時的に無効にする方法について、解説した。けれど、通知機能を利用すれば、メールやメッセージの着信や、アプリの更新情報などを見逃さないので便利だ。ところが通知の表示は初期設定で5秒間。気づいて読もうとしたときには消えていることもある。もし、通知を見逃したくなければ、表示時間を長くできる。
前回は、Windows 8の通知機能を一時的に無効にする方法について、解説した。けれど、通知機能を利用すれば、メールやメッセージの着信や、アプリの更新情報などを見逃さないので便利だ。ところが通知の表示は初期設定で5秒間。気づいて読もうとしたときには消えていることもある。もし、通知を見逃したくなければ、表示時間を長くできる。■Windows 8で作業中やプレゼン中に通知を表示しない方法【知っ得!虎の巻】
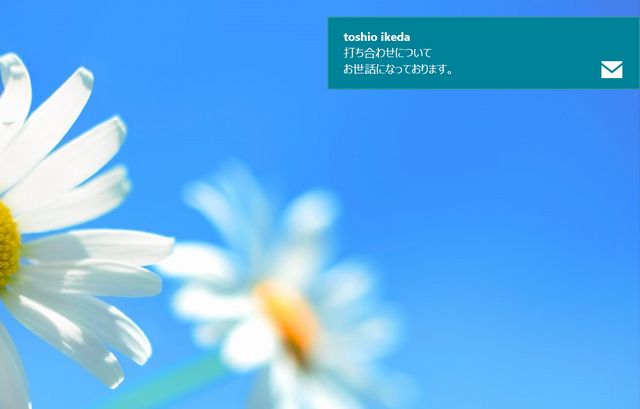 Windows 8のアプリには通知機能があり、メールの着信やアプリの更新などのメッセージを表示してくれる。情報をすぐに把握できて便利だが、集中して書類作成しているときに出てくると気が散ってしまうし、画面を見せながら打ち合わせやプレゼンしているときに、友達から届いたメールの見出しが表示されると、恥ずかしく思う。通知は、一時的にオフにしておけるから、作業が終わる時間を目処に設定しておこう。
Windows 8のアプリには通知機能があり、メールの着信やアプリの更新などのメッセージを表示してくれる。情報をすぐに把握できて便利だが、集中して書類作成しているときに出てくると気が散ってしまうし、画面を見せながら打ち合わせやプレゼンしているときに、友達から届いたメールの見出しが表示されると、恥ずかしく思う。通知は、一時的にオフにしておけるから、作業が終わる時間を目処に設定しておこう。■Windows 8のエクスプローラーでフォルダーとツリー表示を連動させるには?【知っ得!虎の巻】
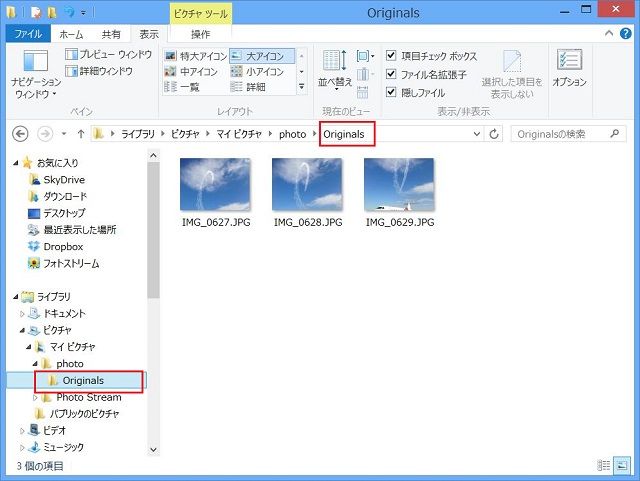 Windows 8のエクスプローラーで、フォルダーを開いても、左のツリー表示が連動して展開しないことがある。そのままでは、現在開いているフォルダーがどの位置にあるのかわかりづらい。そんなときには、フォルダーオプションの設定を変更して、連動するにようにしてみよう。
Windows 8のエクスプローラーで、フォルダーを開いても、左のツリー表示が連動して展開しないことがある。そのままでは、現在開いているフォルダーがどの位置にあるのかわかりづらい。そんなときには、フォルダーオプションの設定を変更して、連動するにようにしてみよう。■Windows 8のスタート画面からデフラグやシステム情報を呼び出せるようにする【知っ得!虎の巻】
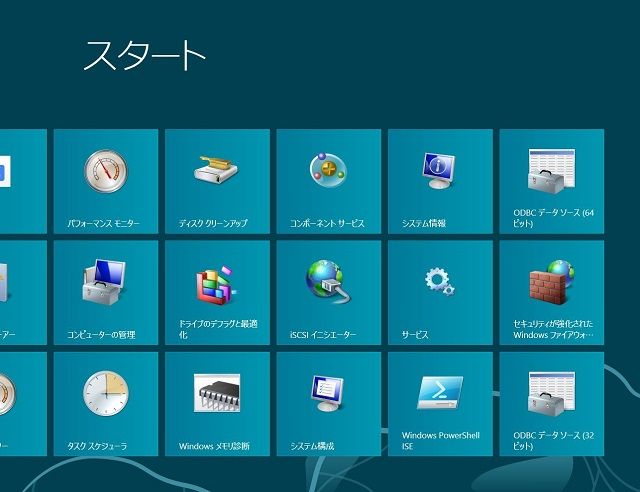 「デフラグ」や「ディスククリーンアップ」、「システム情報」など、頻繁に使うわけではないけれど、必要となるWindowsの管理ツールをすぐに起動できるようにしておこう。スタート画面に、アイコンを追加することが可能だ。
「デフラグ」や「ディスククリーンアップ」、「システム情報」など、頻繁に使うわけではないけれど、必要となるWindowsの管理ツールをすぐに起動できるようにしておこう。スタート画面に、アイコンを追加することが可能だ。■Windows 8のデスクトップIEで見たいサイトをすぐ開くワザ【知っ得!虎の巻】
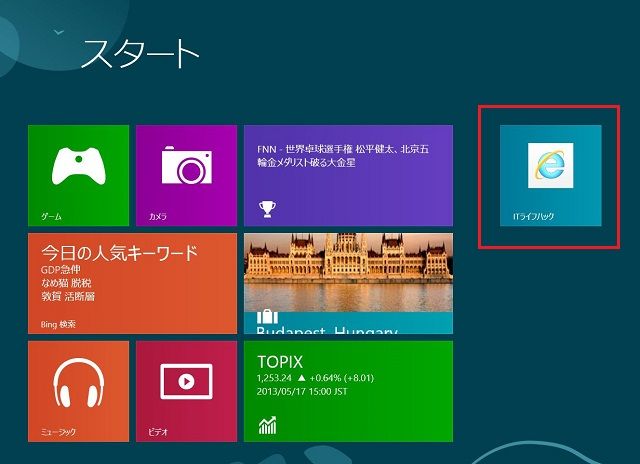 Windows 8には、ストアアプリ版とデスクトップ版、2つのInternet Explorer(以下、IE)がある。使い慣れたデスクトップ版を使うことのほうが多いというユーザーもいるだろう。よく利用するサイトが決まっているなら、スタート画面にサイトのアイコンを追加して、クリックするだけでデスクトップIEから開く方法がある。
Windows 8には、ストアアプリ版とデスクトップ版、2つのInternet Explorer(以下、IE)がある。使い慣れたデスクトップ版を使うことのほうが多いというユーザーもいるだろう。よく利用するサイトが決まっているなら、スタート画面にサイトのアイコンを追加して、クリックするだけでデスクトップIEから開く方法がある。■Windows 8のエクスプローラーなら拡張子や隠しファイルの表示が簡単【知っ得!虎の巻】
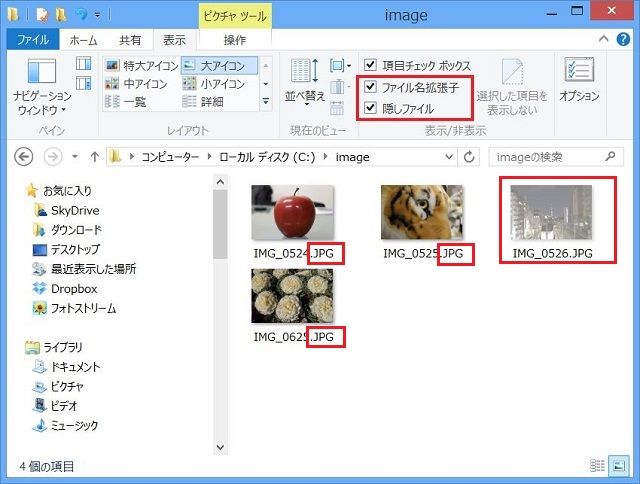 Windows 8は、エクスプローラーにもリボンメニューを採用している。これまでのドロップダウンメニューに慣れたユーザーは、戸惑うかもしれないが、よく使う設定がわかりやすい場所に配置されるなど、さまざまな工夫がされている。今回は、拡張子や隠しファイルを表示してみよう。
Windows 8は、エクスプローラーにもリボンメニューを採用している。これまでのドロップダウンメニューに慣れたユーザーは、戸惑うかもしれないが、よく使う設定がわかりやすい場所に配置されるなど、さまざまな工夫がされている。今回は、拡張子や隠しファイルを表示してみよう。■Windows 8の文字入力位置をすぐに見つける方法【知っ得!虎の巻】
 Wordやメモ帳の文字入力位置には、カーソルが表示されていて、どこから文字入力できるかわかる。ところが、最近では高解像度かつコンパクトなパソコンが増えていて、カーソルを見つけづらいことがある。そんなときには、カーソルの太さを変更してみよう。
Wordやメモ帳の文字入力位置には、カーソルが表示されていて、どこから文字入力できるかわかる。ところが、最近では高解像度かつコンパクトなパソコンが増えていて、カーソルを見つけづらいことがある。そんなときには、カーソルの太さを変更してみよう。■Windows 8を素早くシャットダウンする方法【知っ得!虎の巻】
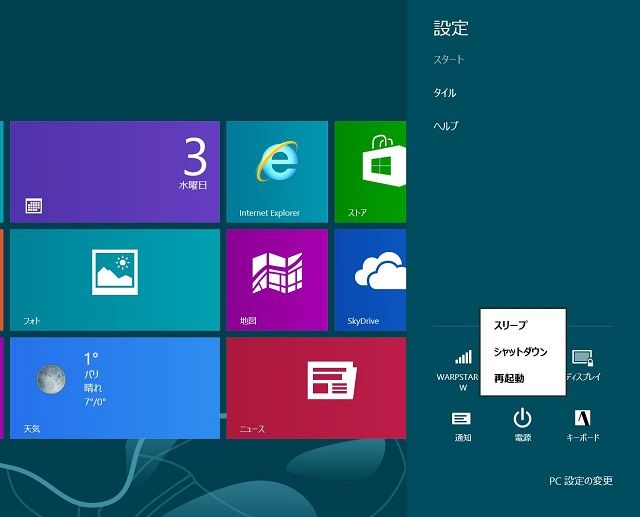 Windows 8をシャットダウンするにはちょっと手間がかかる。最初は、どこから終了すればいいのか、迷う人もいるくらいだ。作業が終了したら、すばやくパソコンもオフにしたいという方に、オススメのフリーソフトがある。
Windows 8をシャットダウンするにはちょっと手間がかかる。最初は、どこから終了すればいいのか、迷う人もいるくらいだ。作業が終了したら、すばやくパソコンもオフにしたいという方に、オススメのフリーソフトがある。■Windows 8の海外製アプリを見つけるマル秘ワザ【知っ得!虎の巻】
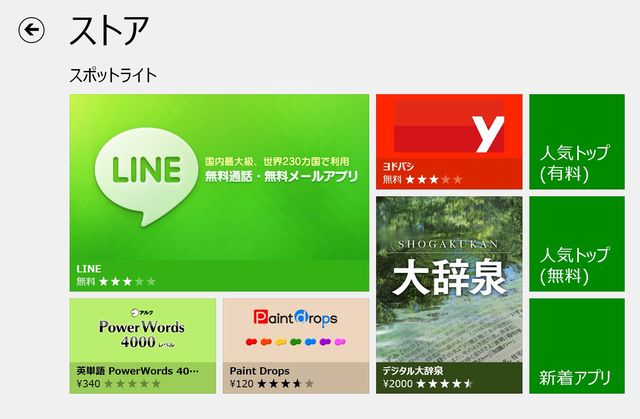 スタート画面からすぐに起動して使えるのが便利な、Windowsストアアプリ。その名のとおり、Windowsストアで選んでインストールする。ところが、ストア内をアプリ名で検索したとき、目的のアプリが見つからないことがある。そんなとき、ひょっとすると「日本語アプリ」が見つけやすい設定になっているかもしれない。設定を変更して、海外アプリも見つけられるようにしてみよう。
スタート画面からすぐに起動して使えるのが便利な、Windowsストアアプリ。その名のとおり、Windowsストアで選んでインストールする。ところが、ストア内をアプリ名で検索したとき、目的のアプリが見つからないことがある。そんなとき、ひょっとすると「日本語アプリ」が見つけやすい設定になっているかもしれない。設定を変更して、海外アプリも見つけられるようにしてみよう。■Windows 8のスタート画面を有効活用 付箋を貼れば忘れ物なし!【知っ得!虎の巻】
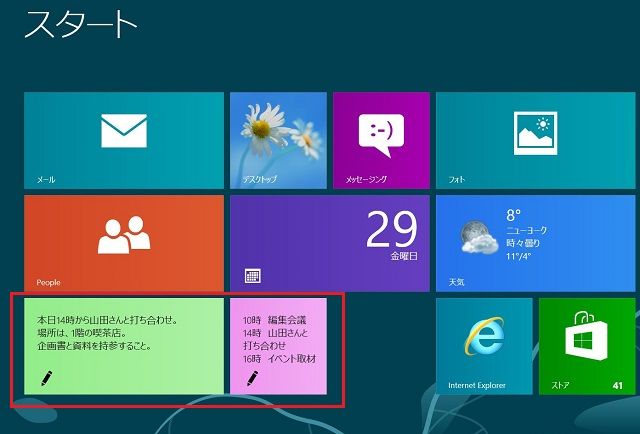 Windows 8を起動したとき、スタート画面は必ず目にすることになる。せっかくなので、この画面を徹底的に有効活用しよう。アプリを使えば、スタート画面に付箋が貼れる。今日の予定や、次の会議までに用意するものなどを書き込んでおけば、うっかり忘れることはなくなるハズだ。
Windows 8を起動したとき、スタート画面は必ず目にすることになる。せっかくなので、この画面を徹底的に有効活用しよう。アプリを使えば、スタート画面に付箋が貼れる。今日の予定や、次の会議までに用意するものなどを書き込んでおけば、うっかり忘れることはなくなるハズだ。■Windows 8タブレットにBluetoothキーボードをつなぐ【知っ得!虎の巻】
 タブレットタイプのパソコンを使っていても、キー入力ではリアルなキーボードがほしくなる。今回は、Windows 8パソコンに、Bluetoothキーボードをつないでみた。
タブレットタイプのパソコンを使っていても、キー入力ではリアルなキーボードがほしくなる。今回は、Windows 8パソコンに、Bluetoothキーボードをつないでみた。■Windows 8のシステム設定を検索して呼び出す【知っ得!虎の巻】
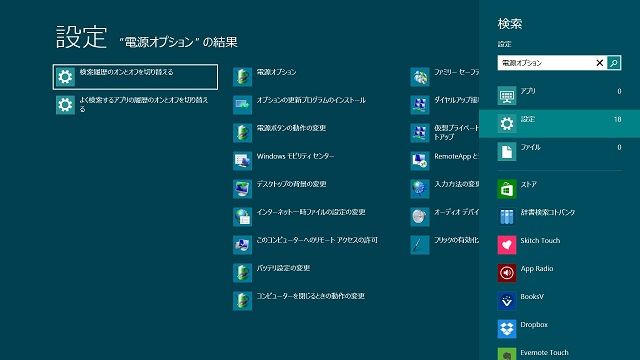 Windows 8では、各種設定をどこから呼び出せばいいのかわからないことがある。そんなとき、もっとも手っ取り早いのは検索機能を使う方法。実は、アプリやファイルだけでなく、Windowsのシステムに関する機能も、検索して呼び出すことができる。
Windows 8では、各種設定をどこから呼び出せばいいのかわからないことがある。そんなとき、もっとも手っ取り早いのは検索機能を使う方法。実は、アプリやファイルだけでなく、Windowsのシステムに関する機能も、検索して呼び出すことができる。■Windows 8のアプリを50音で整理して探す【知っ得!虎の巻】
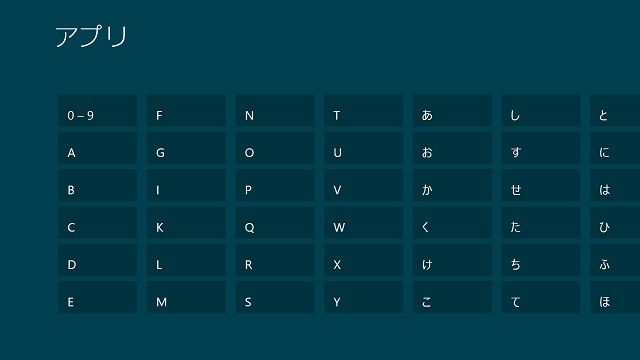 スタート画面に“すべてのアプリ”を表示したとき、数が多いと目的のアプリを見つけづらい。このとき、いったん表示をアルファベットや50音で整理してシンプルに表示する方法がある。
スタート画面に“すべてのアプリ”を表示したとき、数が多いと目的のアプリを見つけづらい。このとき、いったん表示をアルファベットや50音で整理してシンプルに表示する方法がある。■Windows 8でセカンドスクリーンの配置を決める【知っ得!虎の巻】
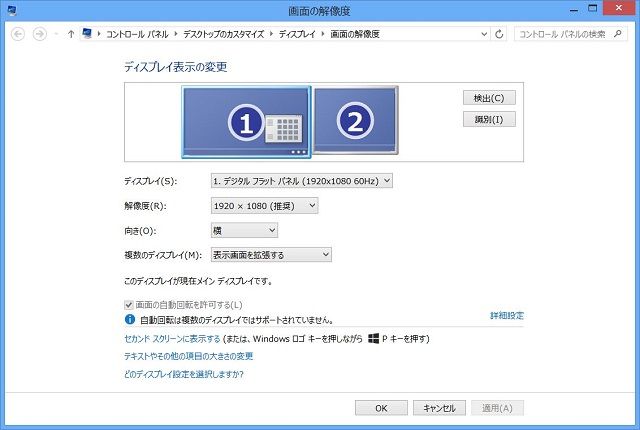 「Windows 8を外部モニターに拡張する」にて、セカンドスクリーンにディスプレイを拡張する方法を解説した。けれど、セカンドスクリーンを左右のどちらに置くかで、拡張の方法は変わってくる。今回は、実際の配置に合わせて表示方法を変更してみよう。
「Windows 8を外部モニターに拡張する」にて、セカンドスクリーンにディスプレイを拡張する方法を解説した。けれど、セカンドスクリーンを左右のどちらに置くかで、拡張の方法は変わってくる。今回は、実際の配置に合わせて表示方法を変更してみよう。■Windows 8のフォトアプリで選んだ写真をすぐメールで送る【知っ得!虎の巻】
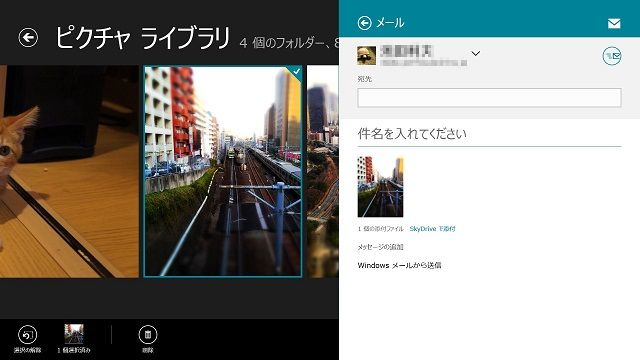 画面右から引き出すチャームの活用は、Windows 8の操作のキモ。例えば、フォトアプリで選んだ写真を友達にすぐ送りたいと思ったら、チャームバーの「共有」からメールを選んでみよう。
画面右から引き出すチャームの活用は、Windows 8の操作のキモ。例えば、フォトアプリで選んだ写真を友達にすぐ送りたいと思ったら、チャームバーの「共有」からメールを選んでみよう。■Windows 8が便利に使える!チャームを呼び出すショートカット【知っ得!虎の巻】
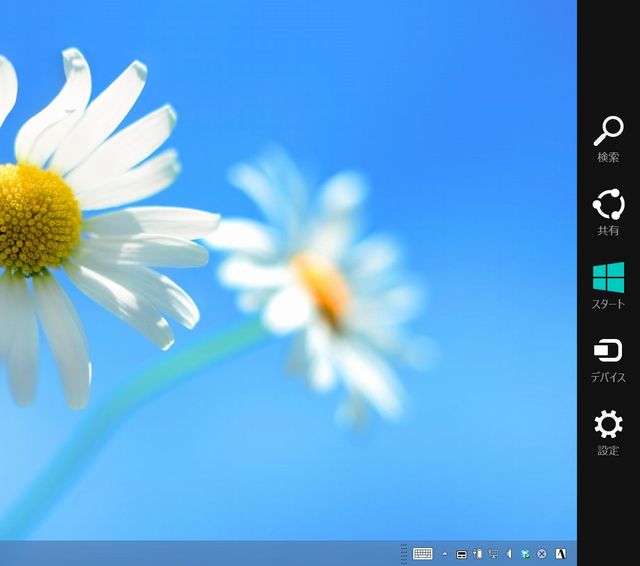 タッチ画面を採用したノートPCやタブレットPCなら、Windows 8のタッチ機能を活用すると便利。けれども、タッチ画面のないデスクトップやノートPCを使っているとき、チャームをすばやく出したいと思ったら、ショートカットを覚えておくと便利だ。
タッチ画面を採用したノートPCやタブレットPCなら、Windows 8のタッチ機能を活用すると便利。けれども、タッチ画面のないデスクトップやノートPCを使っているとき、チャームをすばやく出したいと思ったら、ショートカットを覚えておくと便利だ。■Windows 8のデスクトップテーマを変えて気分も変える!【知っ得!虎の巻】
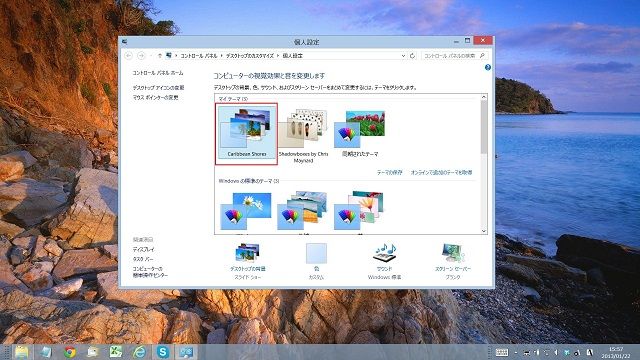 Windows 8も、Windows 7以前と同じように、デスクトップテーマを変更できる。気分や季節に合わせて切り替えてみよう。オンラインで追加のテーマを入手することも可能だ
Windows 8も、Windows 7以前と同じように、デスクトップテーマを変更できる。気分や季節に合わせて切り替えてみよう。オンラインで追加のテーマを入手することも可能だ■Windows 8を外部モニターに拡張する【知っ得!虎の巻】
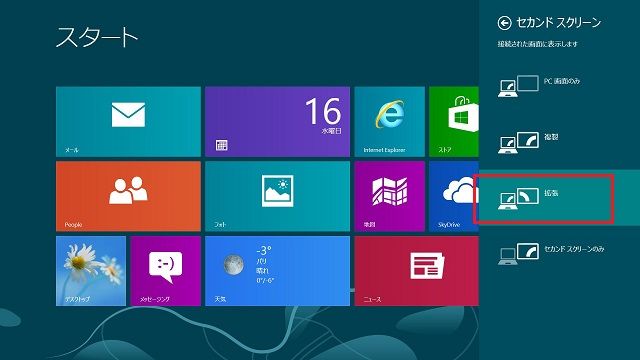 Windows 8パソコンに、外部モニターへの出力端子がある場合、画面表示を拡張できる。表示方法は、拡張、複製、あるいはいずれかのモニターのみから選択が可能だ。
Windows 8パソコンに、外部モニターへの出力端子がある場合、画面表示を拡張できる。表示方法は、拡張、複製、あるいはいずれかのモニターのみから選択が可能だ。■Windows 8を電源長持ち&安全化するワザ【知っ得!虎の巻】
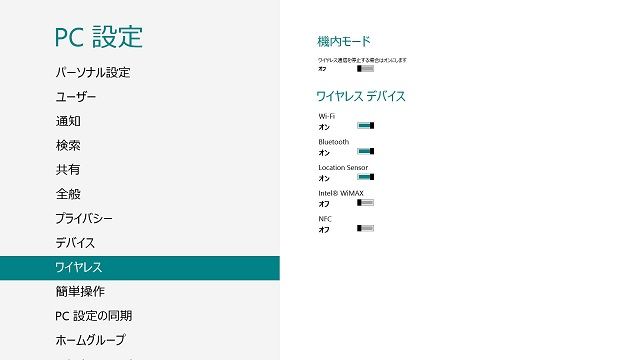 Windows 8を搭載するパソコンは、Wi-FiやBluetoothなど様々な無線通信の機能を備えている。けれど、飛行機の機内など通信が禁止されている場所ではオフにするべきだし、利用しない通信機能が常にオンだと、バッテリも消耗してしまう。無線機能を手早くオン/オフする方法を確認しておこう。
Windows 8を搭載するパソコンは、Wi-FiやBluetoothなど様々な無線通信の機能を備えている。けれど、飛行機の機内など通信が禁止されている場所ではオフにするべきだし、利用しない通信機能が常にオンだと、バッテリも消耗してしまう。無線機能を手早くオン/オフする方法を確認しておこう。■Windows 8のタッチキーボードをフルキーボードにする【知っ得!虎の巻】
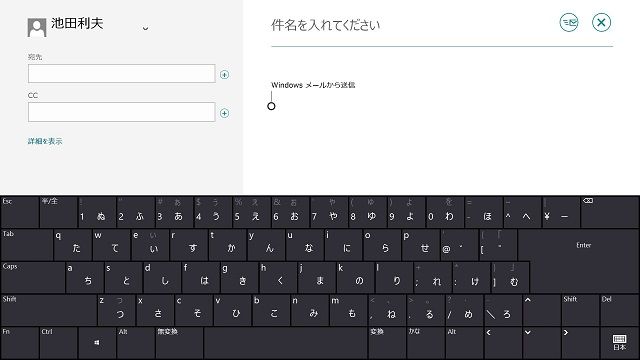 Windows 8のタッチキーボードは、ボタンが大きくシンプル。だけど、DeleteやTabなどのキーが見当たらない。もし、ハードウェアキーボードと同様の、フルキーボードを使いたいと思ったら、タッチキーボードの設定を変更してみよう。
Windows 8のタッチキーボードは、ボタンが大きくシンプル。だけど、DeleteやTabなどのキーが見当たらない。もし、ハードウェアキーボードと同様の、フルキーボードを使いたいと思ったら、タッチキーボードの設定を変更してみよう。■Windows 8のストアアプリから印刷するには?【知っ得!虎の巻】
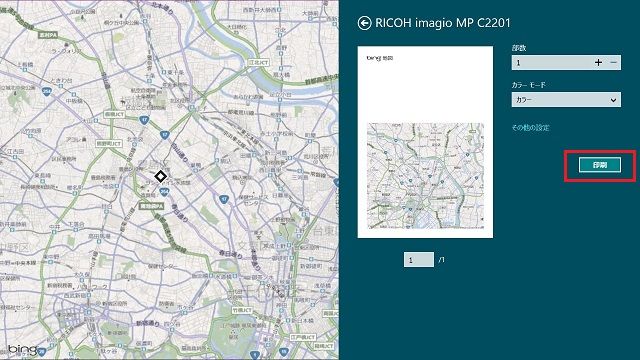 Windows 8のストアアプリは、シンプルな画面が特徴。でも、受信したメールや地図アプリに表示した地図を印刷したいと思ったとき、どこから実行するのか迷うかもしれない。印刷は、チャームの「デバイス」から実行する。
Windows 8のストアアプリは、シンプルな画面が特徴。でも、受信したメールや地図アプリに表示した地図を印刷したいと思ったとき、どこから実行するのか迷うかもしれない。印刷は、チャームの「デバイス」から実行する。■Windows 8のアプリが使っているサイズを確認する【知っ得!虎の巻】
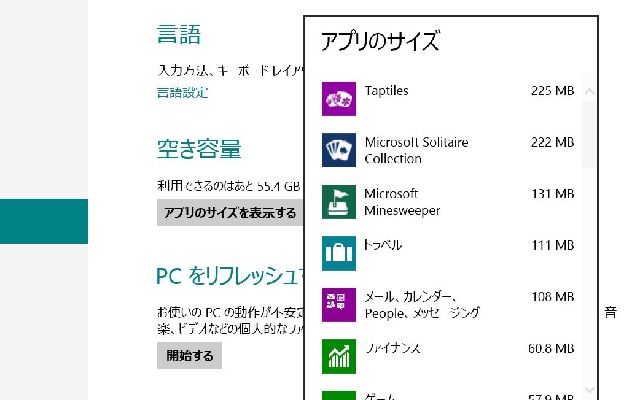 Windows 8搭載パソコンには、コンパクトなタブレットタイプもある。その場合、記憶装置として64GB SDDを搭載するなどし、容量が限られる場合も多い。空き容量が気になってきたら、どのWindowsストアアプリのサイズがどれくらい容量を使用しているかチェックしてみよう。
Windows 8搭載パソコンには、コンパクトなタブレットタイプもある。その場合、記憶装置として64GB SDDを搭載するなどし、容量が限られる場合も多い。空き容量が気になってきたら、どのWindowsストアアプリのサイズがどれくらい容量を使用しているかチェックしてみよう。■ Windows 8プチテクニック ジャンプリストを活用して素早くアクセス
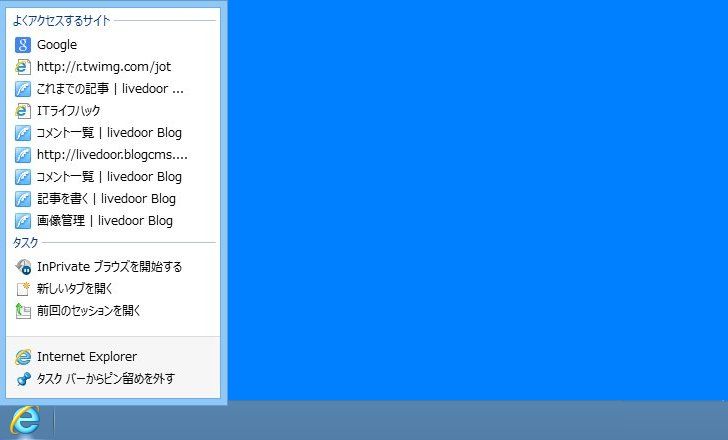 従来方式でのスタートメニューがなくなったWindows 8。なければないで何とかなるものだが、Windows XPやVistaから乗り換えた人で「最近使ったファイル」がないと嘆いている人がいるのではないだろうか。仕事でPCを使っていると、作業フォルダにファイルを突っ込んでいるのはいいが、自分が直前まで作業していたファイルを素早く開きたいというのがある。それにはスタートメニューにあった「最近使ったファイル」を開いて該当するファイルを選択すればよかったが、Windows 8では、スタートメニューにこの機能が用意されていない。そういう場合は、Windows 7から搭載されWindows 8にも残っているジャンプリストを活用しよう。
従来方式でのスタートメニューがなくなったWindows 8。なければないで何とかなるものだが、Windows XPやVistaから乗り換えた人で「最近使ったファイル」がないと嘆いている人がいるのではないだろうか。仕事でPCを使っていると、作業フォルダにファイルを突っ込んでいるのはいいが、自分が直前まで作業していたファイルを素早く開きたいというのがある。それにはスタートメニューにあった「最近使ったファイル」を開いて該当するファイルを選択すればよかったが、Windows 8では、スタートメニューにこの機能が用意されていない。そういう場合は、Windows 7から搭載されWindows 8にも残っているジャンプリストを活用しよう。■静かな場所でタッチキー入力--Windows 8【知っ得!虎の巻】
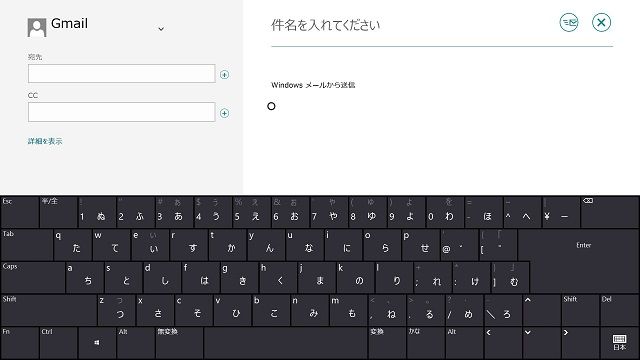 タッチキーによる文字入力、なれないうちは、タッチ音が押したことの判断になる。けれど、電車の移動中や図書館など、静かな場所で使いたいとき、タッチ音はオフにできる。
タッチキーによる文字入力、なれないうちは、タッチ音が押したことの判断になる。けれど、電車の移動中や図書館など、静かな場所で使いたいとき、タッチ音はオフにできる。■スタートボタンがないWindows 8では検索機能を活用
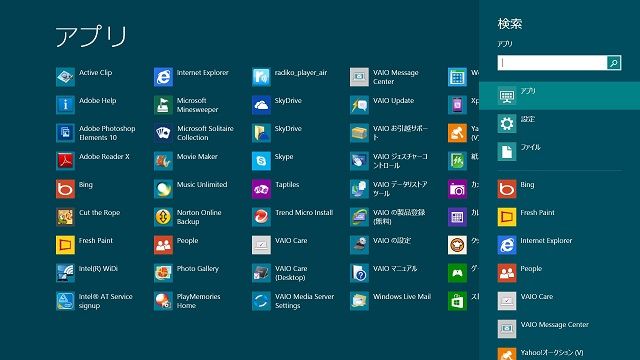 Windows 8でアプリを起動するにはスタート画面を表示する。けれど、デスクトップで作業中にスタート画面に切り替えるのはめんどうに感じることも。タスクバーやデスクトップに、アプリのアイコンを表示しておけばすぐ呼び出せるけれど、登録していない場合には検索機能が頼りになる。
Windows 8でアプリを起動するにはスタート画面を表示する。けれど、デスクトップで作業中にスタート画面に切り替えるのはめんどうに感じることも。タスクバーやデスクトップに、アプリのアイコンを表示しておけばすぐ呼び出せるけれど、登録していない場合には検索機能が頼りになる。■Windows 8のライブタイルを非表示にする
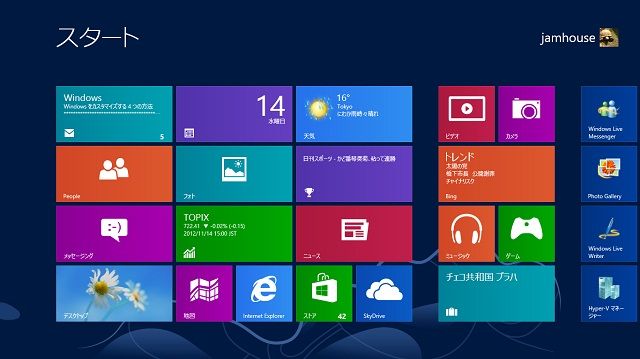 Windows 8のスタート画面に並ぶアイコンには、新着メール、ニュースや天気など、さまざまな情報が表示される。単にアプリを起動するためのアイコンではなく、リアルタイムに情報を知らせてくれる「ライブタイル」と呼ばれている。ライブタイルはオン/オフを切り替えることが可能だ。
Windows 8のスタート画面に並ぶアイコンには、新着メール、ニュースや天気など、さまざまな情報が表示される。単にアプリを起動するためのアイコンではなく、リアルタイムに情報を知らせてくれる「ライブタイル」と呼ばれている。ライブタイルはオン/オフを切り替えることが可能だ。■Windows 8プチテクニック 万一のために「回復ドライブ」を作成する
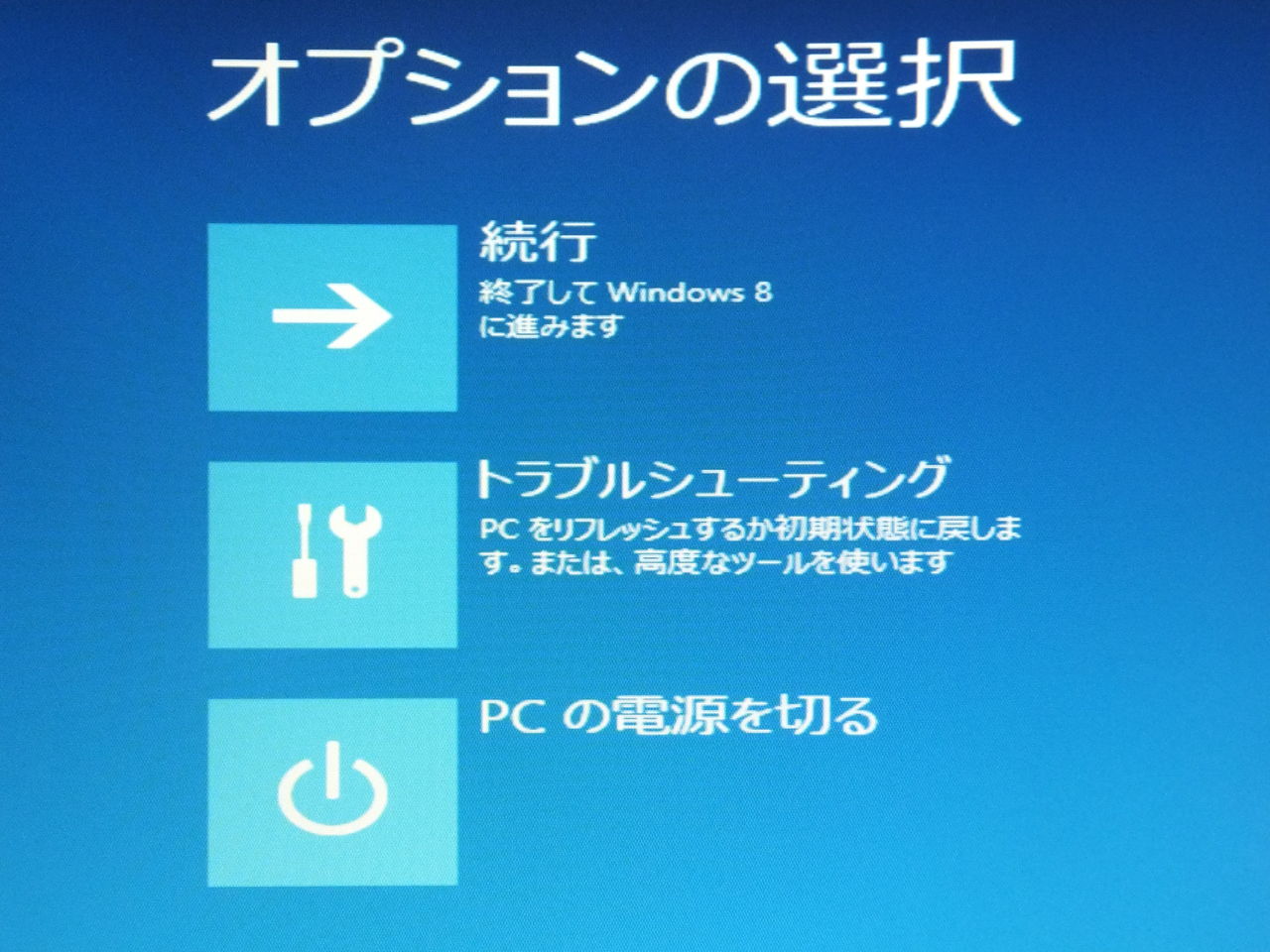 Windows 8には、システムが深刻なエラーを起こしたときに外付けのHDDやメモリーカードからツールを起動してシステムの状態を調べることが可能な「回復ドライブ」という機能がある。Windows XPでは回復コンソールと呼ばれ、Vistaや7では「回復オプション」と呼ばれていた機能を発展させたものだ。
Windows 8には、システムが深刻なエラーを起こしたときに外付けのHDDやメモリーカードからツールを起動してシステムの状態を調べることが可能な「回復ドライブ」という機能がある。Windows XPでは回復コンソールと呼ばれ、Vistaや7では「回復オプション」と呼ばれていた機能を発展させたものだ。■Windows 8プチテクニック cmdでIMEが有効になってしまうのを停止する
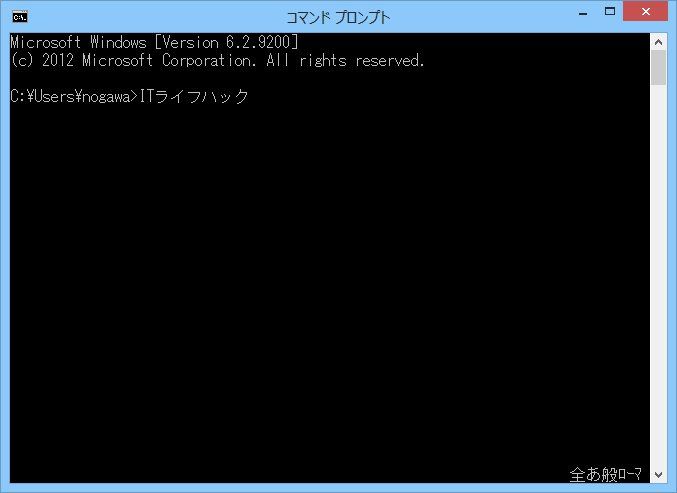 先日より始まったWindows 8のプチテクニック紹介企画の第二弾。今日はコマンドプロンプトを起動すると、標準状態では、日本語IMEがオンになった状態で起動してくるが、これが地味に迷惑だったりする。コマンドプロンプトは、IPアドレスのチェックを行う「ipconfig」や「netstat」「ping」といったネットワーク関連の基本的なコマンドから「chkdsk」「defrag」といったディスク周りのコマンドと便利なコマンドが多く用意されている。
先日より始まったWindows 8のプチテクニック紹介企画の第二弾。今日はコマンドプロンプトを起動すると、標準状態では、日本語IMEがオンになった状態で起動してくるが、これが地味に迷惑だったりする。コマンドプロンプトは、IPアドレスのチェックを行う「ipconfig」や「netstat」「ping」といったネットワーク関連の基本的なコマンドから「chkdsk」「defrag」といったディスク周りのコマンドと便利なコマンドが多く用意されている。■Windows 8プチテクニック ファイル名を指定して実行の出し方
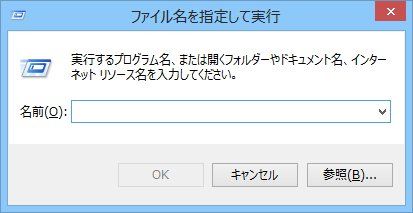 つい先日、筆者のオンボロデスクトップをWindows 8 Proへアップグレードした。タッチパッドやタッチ液晶等のまったくない、マウスとキーボードだけのPCなので、Windows 8にした意味が薄いかもしれないが、これから自分好みの使いやすいWindows 8へと環境を構築し直すついでに、気が付いた点などを紹介していこうと思っている。
つい先日、筆者のオンボロデスクトップをWindows 8 Proへアップグレードした。タッチパッドやタッチ液晶等のまったくない、マウスとキーボードだけのPCなので、Windows 8にした意味が薄いかもしれないが、これから自分好みの使いやすいWindows 8へと環境を構築し直すついでに、気が付いた点などを紹介していこうと思っている。■Windows 8でよく使うアプリをすぐ使えるようにする
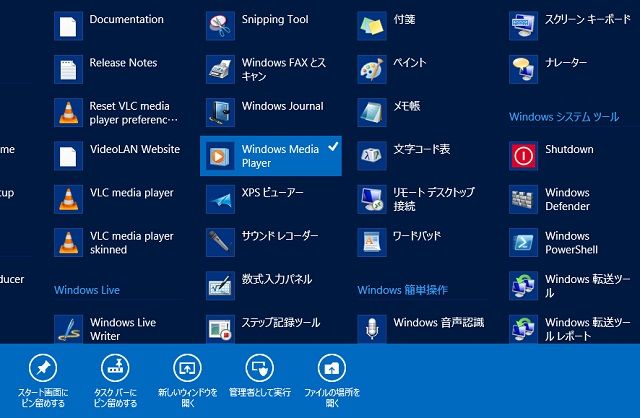 Windows 8のアプリはスタート画面から起動する。けれど、スタート画面をいくら探してもアプリが見つからないことがある。よく使うアプリなら、すぐに起動できるように、スタート画面に登録しておこう。
Windows 8のアプリはスタート画面から起動する。けれど、スタート画面をいくら探してもアプリが見つからないことがある。よく使うアプリなら、すぐに起動できるように、スタート画面に登録しておこう。■スタートメニューがないWindows 8のデスクトップを使いやすくするワザ
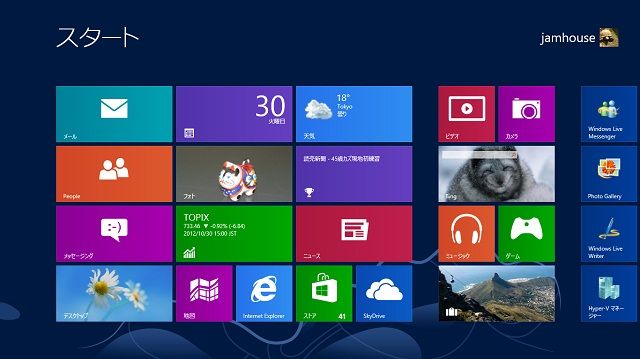 Windows 8の特徴は、アプリのアイコンがタイル状に並ぶスタート画面。アプリを起動するには、ここでアイコンをタップする。一方、デスクトップにスタートメニューはなくなった。よく使うアプリを起動するために、スタート画面に戻るのは面倒だと思ったら、タスクバーに「ピン留め」しておこう。
Windows 8の特徴は、アプリのアイコンがタイル状に並ぶスタート画面。アプリを起動するには、ここでアイコンをタップする。一方、デスクトップにスタートメニューはなくなった。よく使うアプリを起動するために、スタート画面に戻るのは面倒だと思ったら、タスクバーに「ピン留め」しておこう。■終了もここから Windows 8のチャームを極める
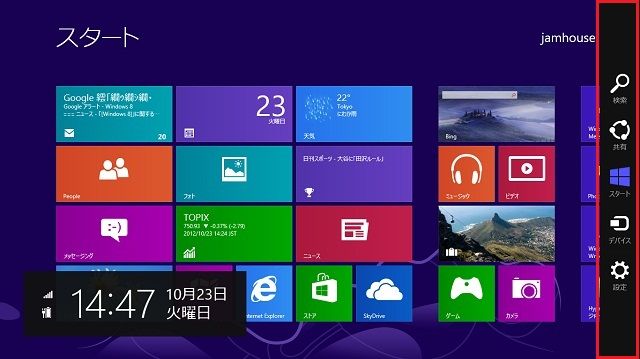 Windows 8にはスタートメニューがなくなり、アプリの起動はスタート画面から行うことになった。スタートメニューがなくなって、パソコンの終了や、Windowsの各種機能を利用するにはどうすればいいのか、迷うかもしれない。そんなときには、新しいメニュー「チャームバー」を活用しよう。
Windows 8にはスタートメニューがなくなり、アプリの起動はスタート画面から行うことになった。スタートメニューがなくなって、パソコンの終了や、Windowsの各種機能を利用するにはどうすればいいのか、迷うかもしれない。そんなときには、新しいメニュー「チャームバー」を活用しよう。■Windows 8のスタート画面を使いやすくカスタマイズ
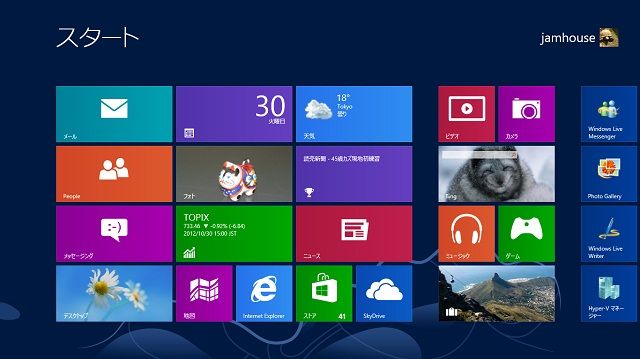 Windows 8の発売日も間近。基本的な操作解説は、いろいろなところで書かれているので、ここではちょっとしたカスタマイズ方法について解説したい。今回は、最初に開く「スタート画面」を使いやすくしてみよう。
Windows 8の発売日も間近。基本的な操作解説は、いろいろなところで書かれているので、ここではちょっとしたカスタマイズ方法について解説したい。今回は、最初に開く「スタート画面」を使いやすくしてみよう。編集部:池田利夫+岡本奈知子(ジャムハウス)
制作編集:エヌプラス
Copyright 2013 LINE Corp. All rights reserved.
■PC便利技が満載!「知っ得!虎の巻」ブログ
■ITライフハック
■ITライフハック Twitter
■ITライフハック Facebook

マイクロソフト Surface Pro 128GB 並行輸入品



























































 ITライフハック代表
ITライフハック代表