デジカメの撮影データはSDカードやmicroSDメモリーカードに保存されている。しかし、うっかりと必要なデータを消去してしまったことはないだろうか。今回紹介する「EaseUS Data Recovery Wizard Free」はその名前の通り、そんな場合でも消去してしまったデータを復旧するためのソフトだ。SDカードだけでなく、PCのHDDや外付けHDDの復元やフォーマットしたあとの復元、システム障害後のデータ復元、ウイルス感染後の復元、パーティションの復元など、総合的にファイルを復元できる。今回はSDカードに焦点を当てて紹介する。
2023年11月18日の宮城・ゼビオアリーナ仙台を皮切りに全国6都市12公演を展開してきたVaundyのツアー「Vaundy one man live ARENA tour “replica ZERO”」。2024年1月21日、そのファイナルが東京・国立代々木競技場 第一体育館で行われた。
■有村架純さんがチーフe-POWERオブザーバーに就任!日産ノート発売記念新CM発表会
 日産自動車株式会社は2024年1月25日(木)、ベルサール渋谷ガーデンにて「NEW 日産ノート発売記念 新CM発表会」を開催した。はじめに、日産自動車 チーフ マーケティング マネージャー村田 直哉氏が登壇し、「日産ノートは2005年に初代が誕生して以来、先進コンパクトカーとして高い支持をいただき、多くのお客さまから好評を得ています。」と、これまでの日産ノートの経緯について紹介しました。またNEW 日産ノート関しては「デザインを一新するとともに、機能や勝手の向上を図りました。遠方へのドライブはもちろんのこと、普段の街乗りでの運転をより一層楽しんで頂きたい。」と、先進コンパクトカーとして更なる進化を遂げたことを説明した。
日産自動車株式会社は2024年1月25日(木)、ベルサール渋谷ガーデンにて「NEW 日産ノート発売記念 新CM発表会」を開催した。はじめに、日産自動車 チーフ マーケティング マネージャー村田 直哉氏が登壇し、「日産ノートは2005年に初代が誕生して以来、先進コンパクトカーとして高い支持をいただき、多くのお客さまから好評を得ています。」と、これまでの日産ノートの経緯について紹介しました。またNEW 日産ノート関しては「デザインを一新するとともに、機能や勝手の向上を図りました。遠方へのドライブはもちろんのこと、普段の街乗りでの運転をより一層楽しんで頂きたい。」と、先進コンパクトカーとして更なる進化を遂げたことを説明した。■変形型月面ロボットによる小型月着陸実証機(SLIM)、撮影およびデータ送信に成功
 国立研究開発法人宇宙航空研究開発機構と株式会社タカラトミー、ソニーグループ株式会社、同志社大学の4者で共同開発※1した変形型月面ロボット(Lunar Excursion Vehicle 2(LEV-2)、愛称「SORA-Q」、以下「LEV-2」)は、小型月着陸実証機(SLIM、以下「SLIM」)※2の撮影に成功した。これにより、LEV-2は超小型月面探査ローバ(Lunar Excursion Vehicle 1(LEV-1)、以下「LEV-1」)※3と共に、日本初※4の月面探査ロボットになり、世界初※4の完全自律ロボットによる月面探査、世界初※4の複数ロボットによる同時月面探査を達成した。さらに、LEV-2は世界最小・最軽量※4の月面探査ロボットとなった。
国立研究開発法人宇宙航空研究開発機構と株式会社タカラトミー、ソニーグループ株式会社、同志社大学の4者で共同開発※1した変形型月面ロボット(Lunar Excursion Vehicle 2(LEV-2)、愛称「SORA-Q」、以下「LEV-2」)は、小型月着陸実証機(SLIM、以下「SLIM」)※2の撮影に成功した。これにより、LEV-2は超小型月面探査ローバ(Lunar Excursion Vehicle 1(LEV-1)、以下「LEV-1」)※3と共に、日本初※4の月面探査ロボットになり、世界初※4の完全自律ロボットによる月面探査、世界初※4の複数ロボットによる同時月面探査を達成した。さらに、LEV-2は世界最小・最軽量※4の月面探査ロボットとなった。■うっかり消してしまったデジカメのSDカードデータも復元!「EaseUS Data Recovery Wizard Free」体験レポ
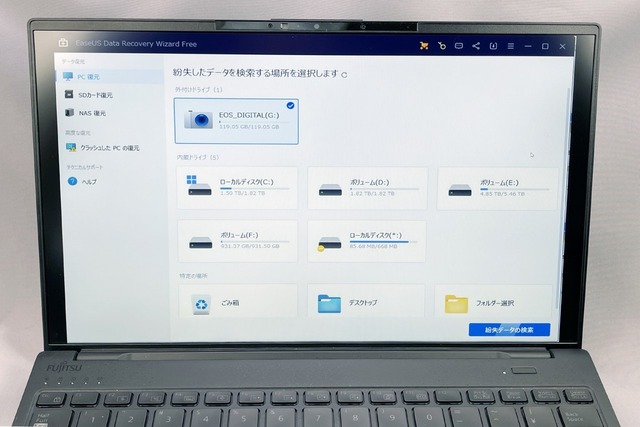 デジカメの撮影データはSDカードやmicroSDメモリーカードに保存されている。しかし、うっかりと必要なデータを消去してしまったことはないだろうか。今回紹介する「EaseUS Data Recovery Wizard Free」はその名前の通り、そんな場合でも消去してしまったデータを復旧するためのソフトだ。SDカードだけでなく、PCのHDDや外付けHDDの復元やフォーマットしたあとの復元、システム障害後のデータ復元、ウイルス感染後の復元、パーティションの復元など、総合的にファイルを復元できる。今回はSDカードに焦点を当てて紹介する。
デジカメの撮影データはSDカードやmicroSDメモリーカードに保存されている。しかし、うっかりと必要なデータを消去してしまったことはないだろうか。今回紹介する「EaseUS Data Recovery Wizard Free」はその名前の通り、そんな場合でも消去してしまったデータを復旧するためのソフトだ。SDカードだけでなく、PCのHDDや外付けHDDの復元やフォーマットしたあとの復元、システム障害後のデータ復元、ウイルス感染後の復元、パーティションの復元など、総合的にファイルを復元できる。今回はSDカードに焦点を当てて紹介する。■【読者プレゼント】“やさしい香り”で快適な安眠空間を作る!小林製薬「Sawaday+ @Sleep」
 いつもITライフハックをご愛読いただきまして、誠にありがとうございます。“やさしい香り”で快適な安眠空間を作る小林製薬「Sawaday+ @Sleep(サワデー アットスリープ)」を6名様にプレゼントします。
いつもITライフハックをご愛読いただきまして、誠にありがとうございます。“やさしい香り”で快適な安眠空間を作る小林製薬「Sawaday+ @Sleep(サワデー アットスリープ)」を6名様にプレゼントします。■2024年1月21日(日)、東京・国立代々木競技場 第一体育館で迎えたツアーファイナル!Vaundy、「one man live ARENA tour “replica ZERO”」
 2023年11月18日の宮城・ゼビオアリーナ仙台を皮切りに全国6都市12公演を展開してきたVaundyのツアー「Vaundy one man live ARENA tour “replica ZERO”」。2024年1月21日、そのファイナルが東京・国立代々木競技場 第一体育館で行われた。
2023年11月18日の宮城・ゼビオアリーナ仙台を皮切りに全国6都市12公演を展開してきたVaundyのツアー「Vaundy one man live ARENA tour “replica ZERO”」。2024年1月21日、そのファイナルが東京・国立代々木競技場 第一体育館で行われた。■ITライフハック
■ITライフハック X(旧Twitter)
■ITライフハック Facebook
■パソコンに関連した記事を読む
・クランプ接続、小スペースで設置!最適な目線の高さに調整できる、クランプ式モニターアーム
・業務効率化を加速!PFU、A3高速イメージスキャナー3製品を発売へ
・壁際にスッキリ設置!高さ・左右角度調整もできる、モニタースタンド
・モニターを宙に浮かせて、机上がスッキリ!壁掛け3関節モニターアーム
・Bluetooth非搭載のパソコンにBluetooth機能を追加できるUSBアダプタ





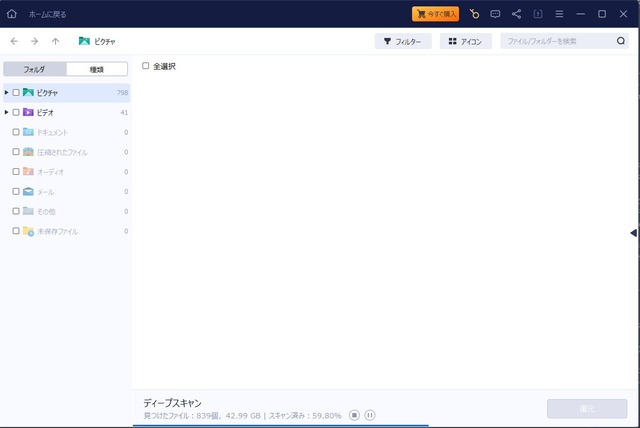
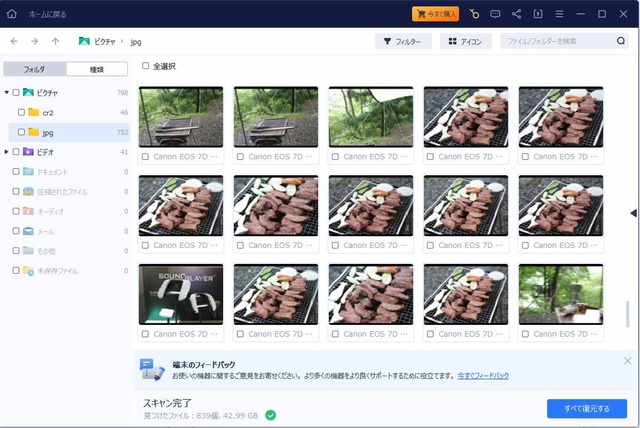

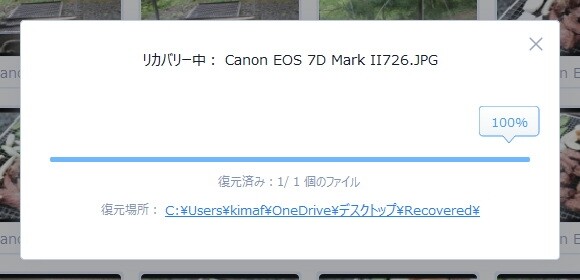
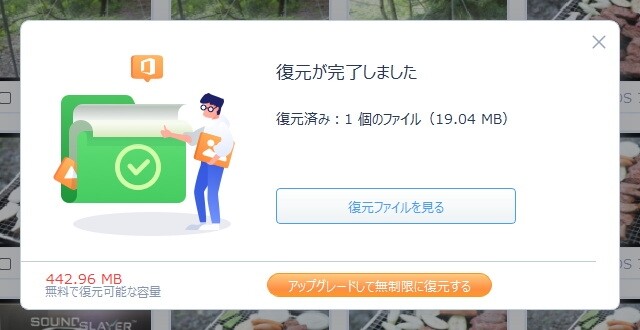
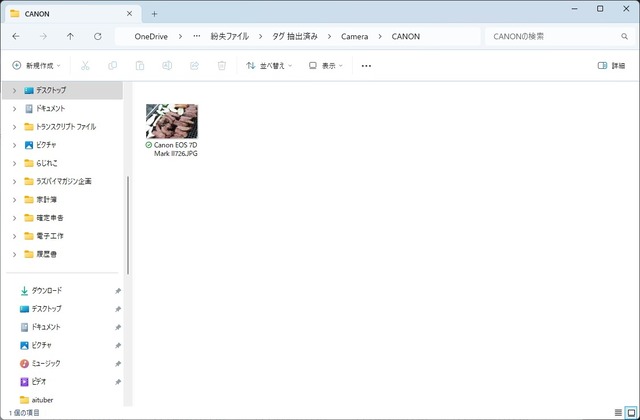
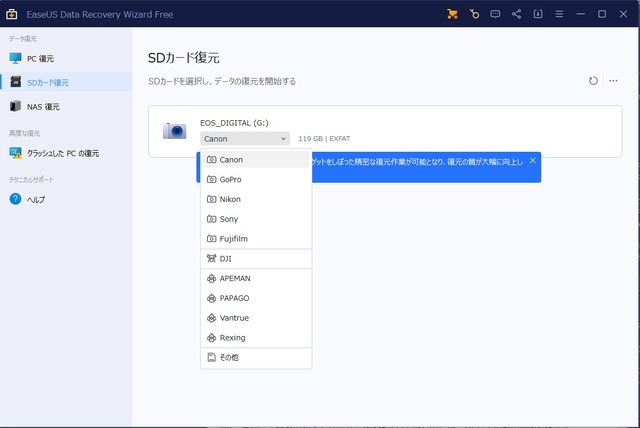
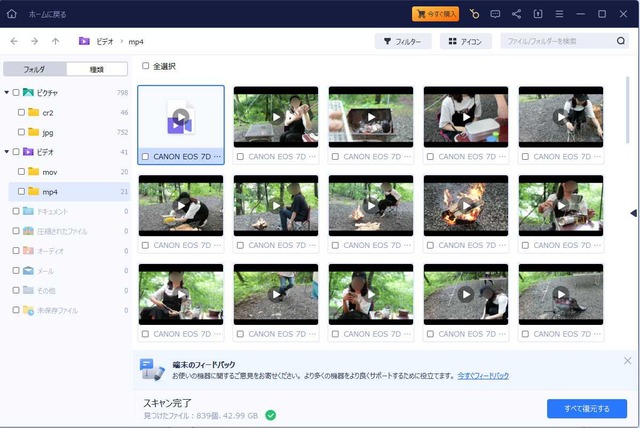
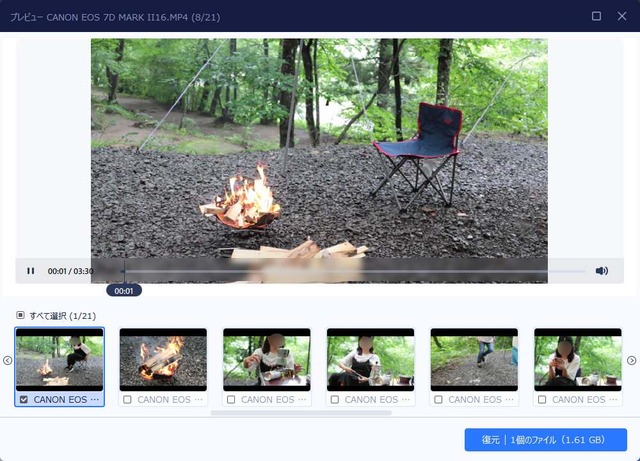
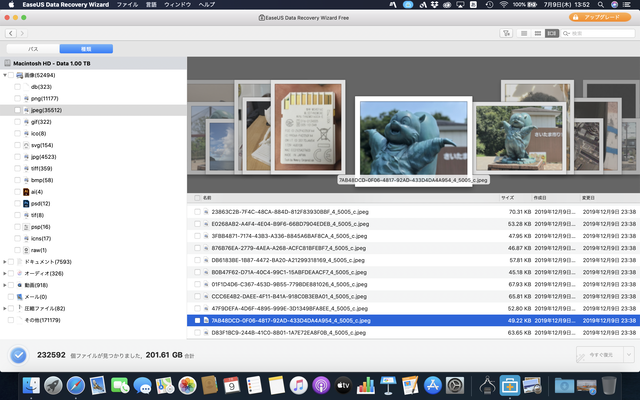
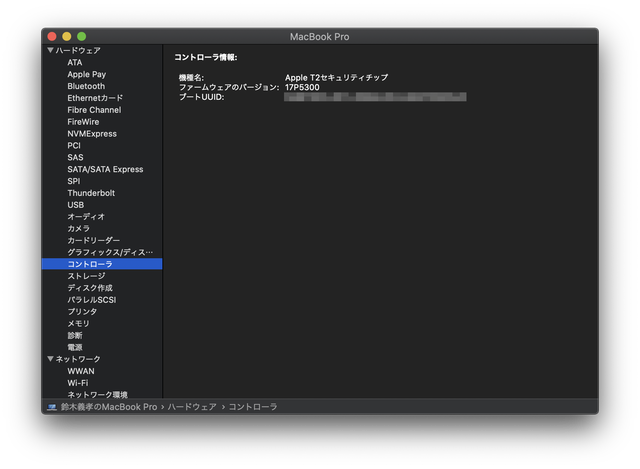
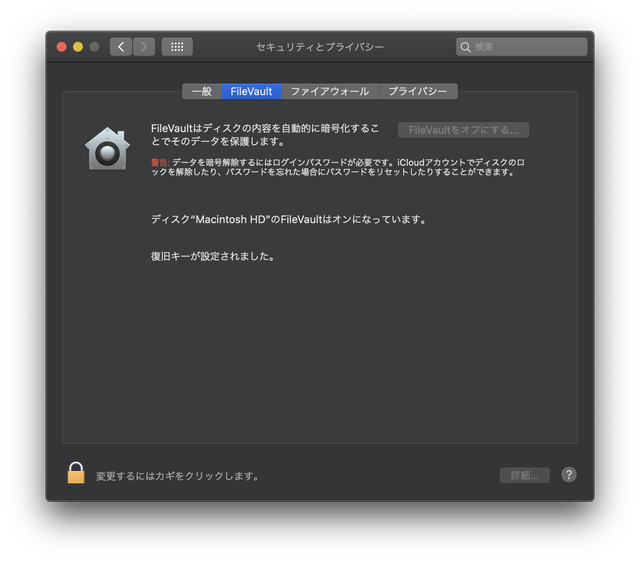
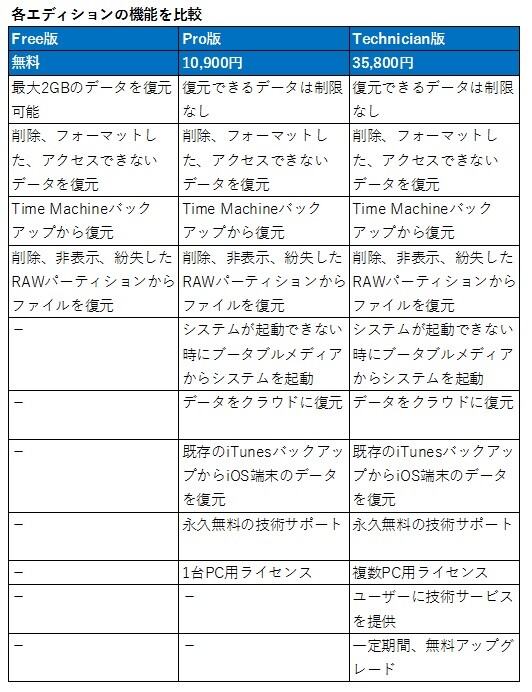

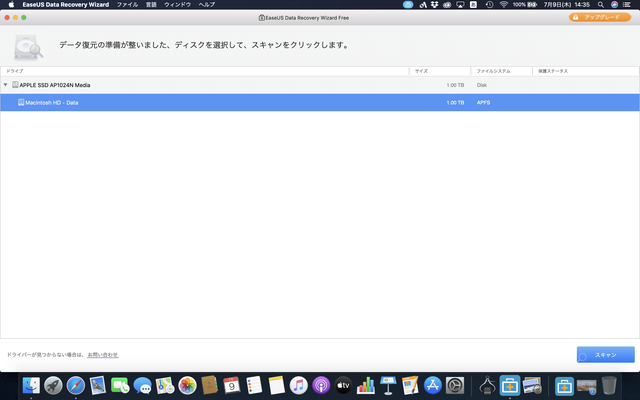

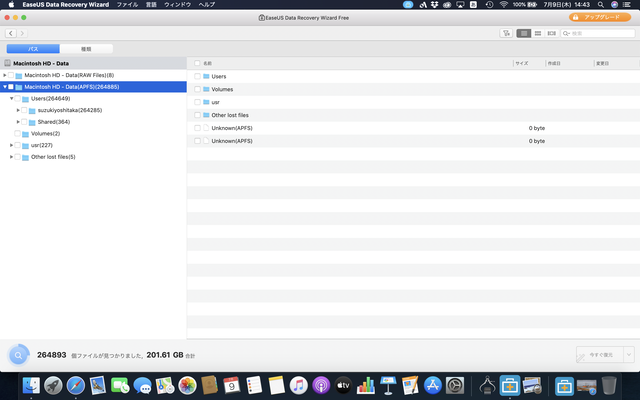

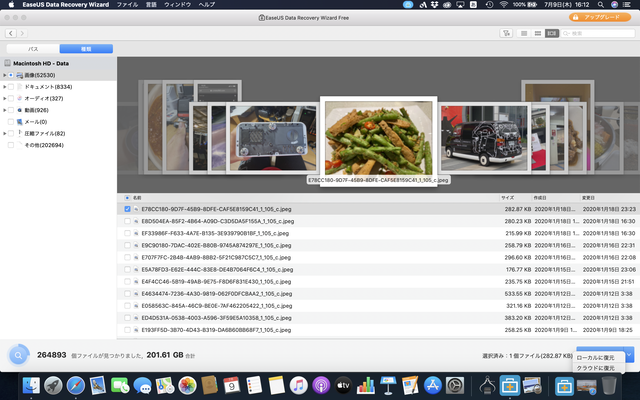
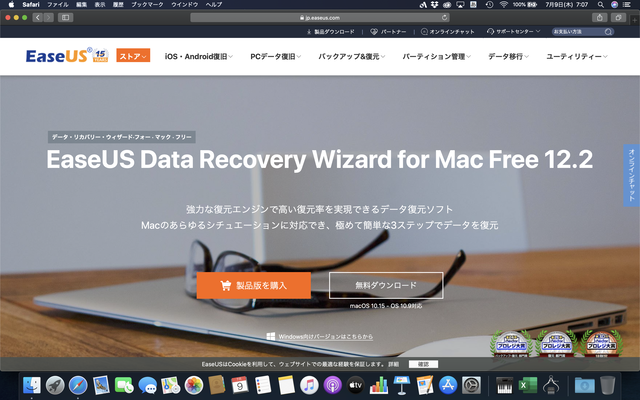



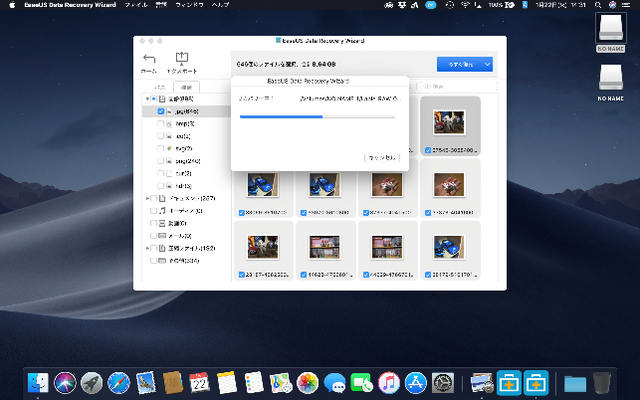
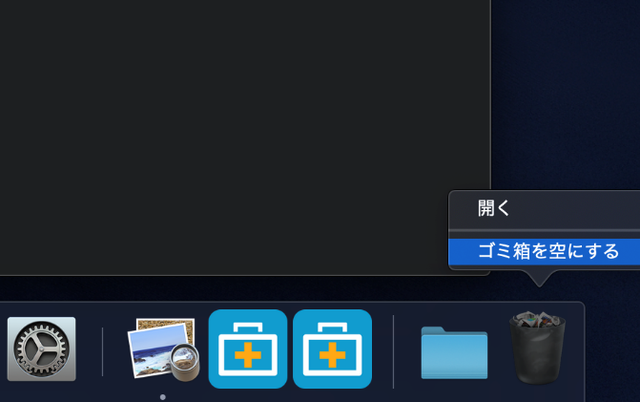
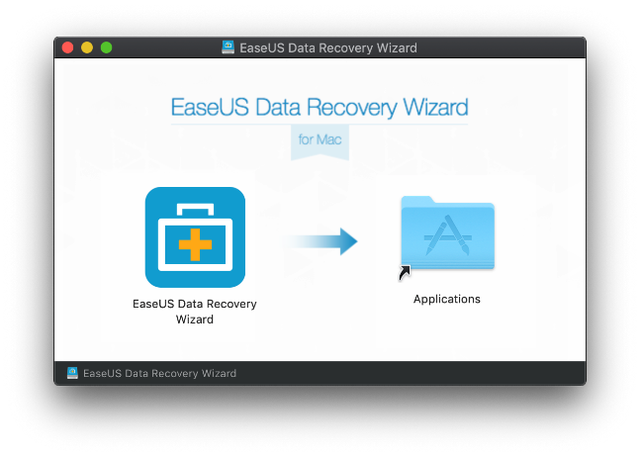
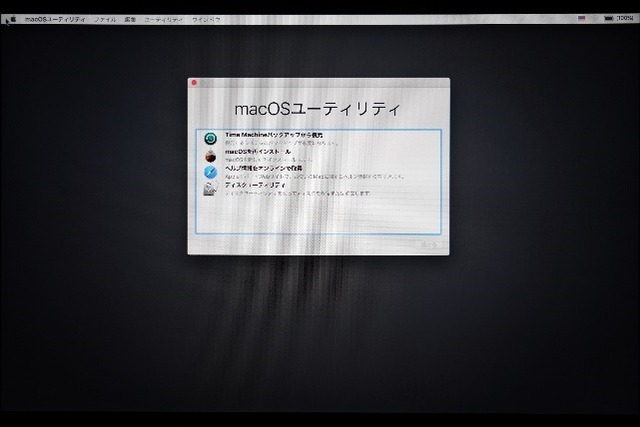
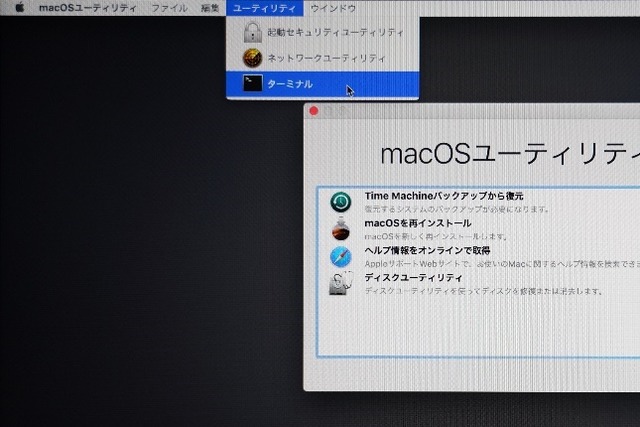
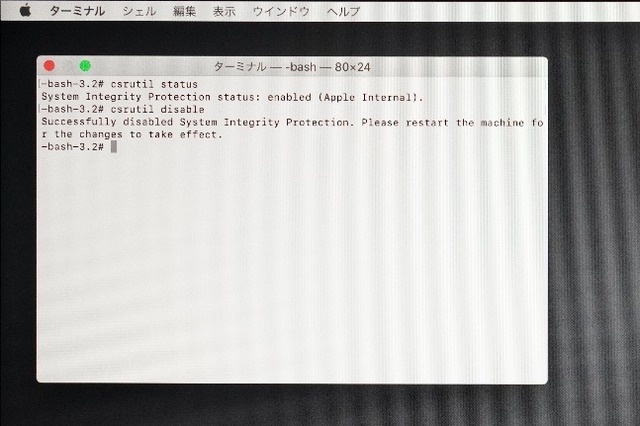
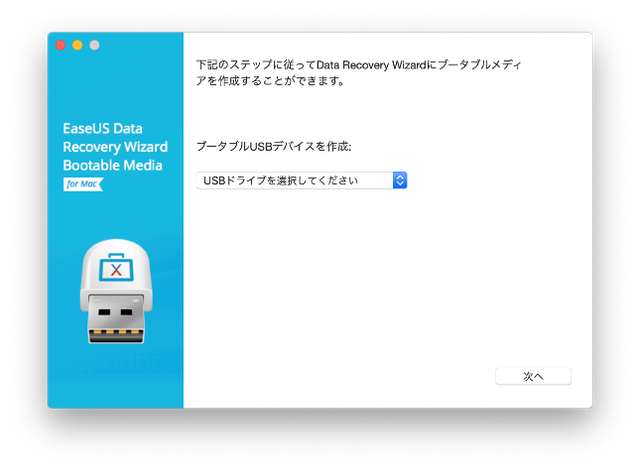
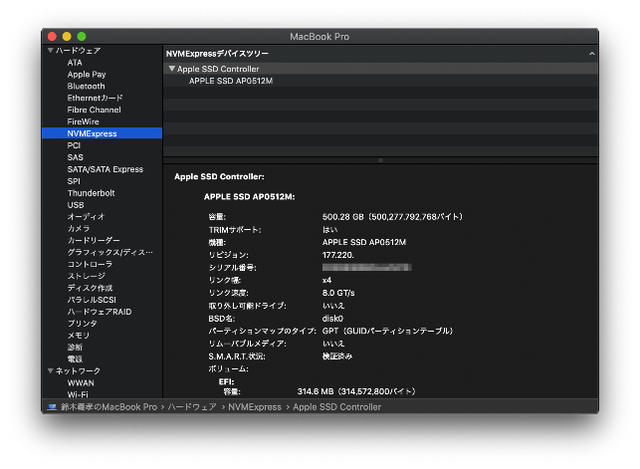
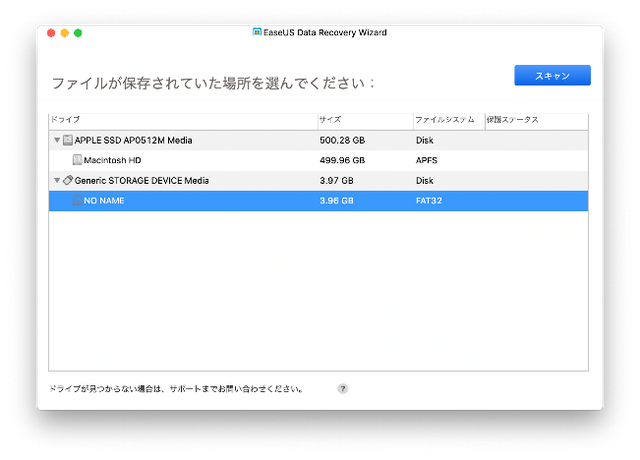
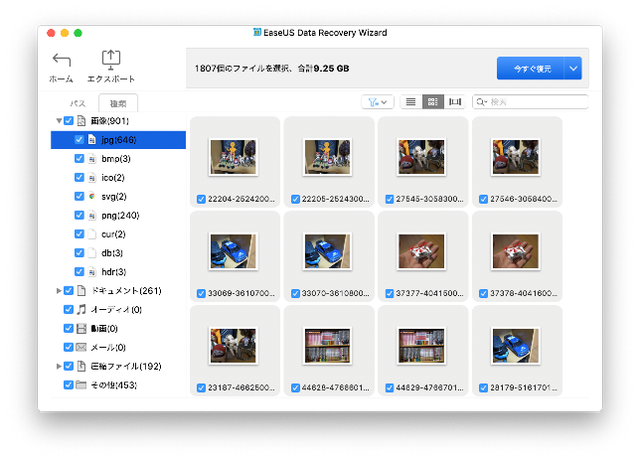
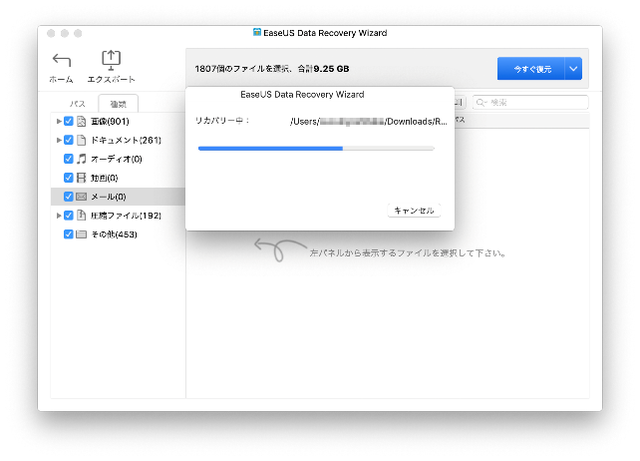
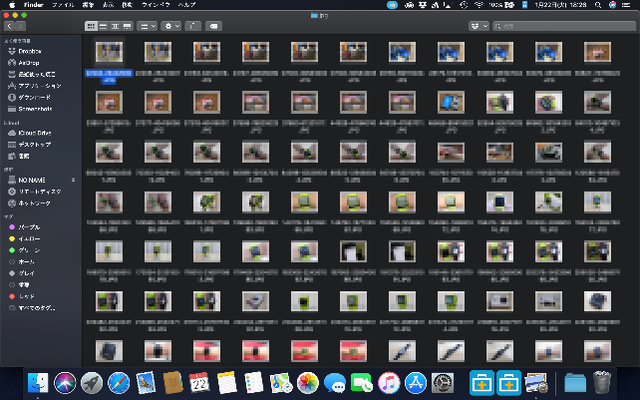





























































 ITライフハック代表
ITライフハック代表